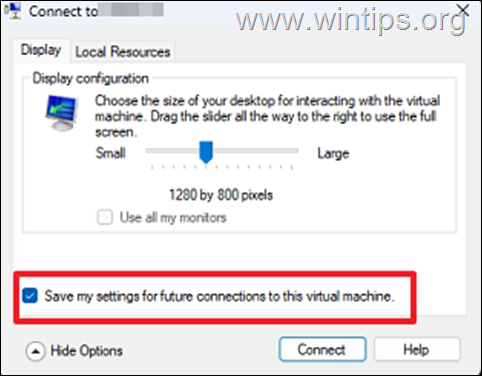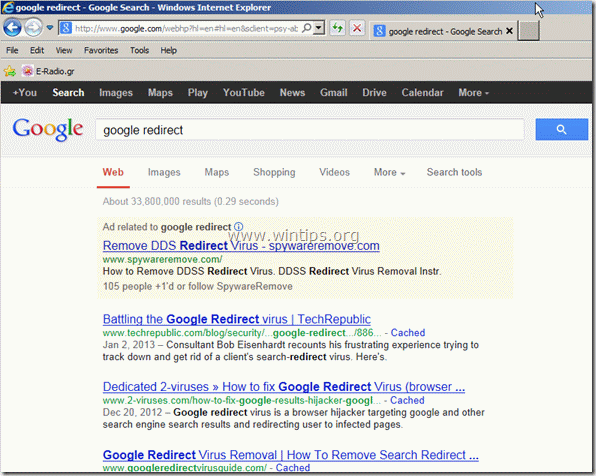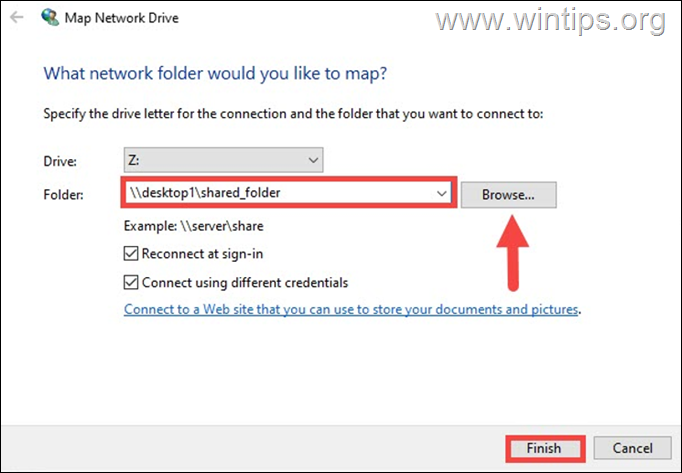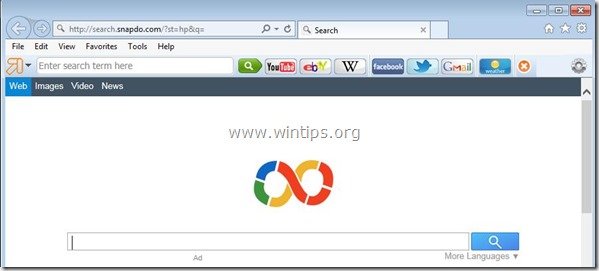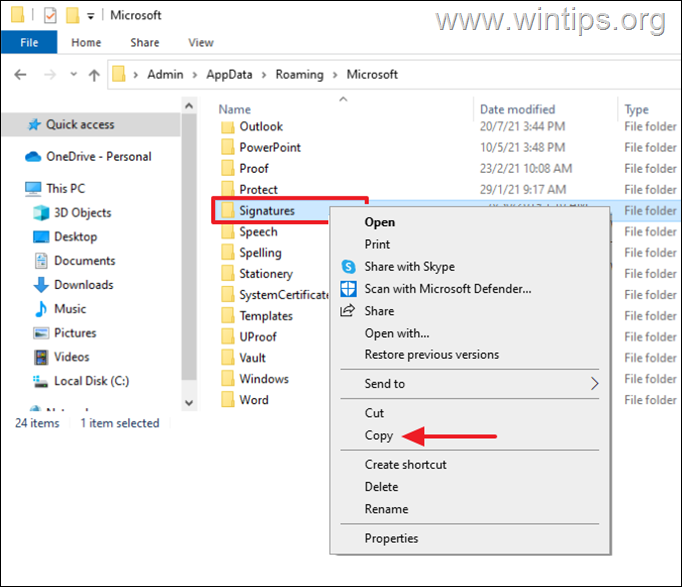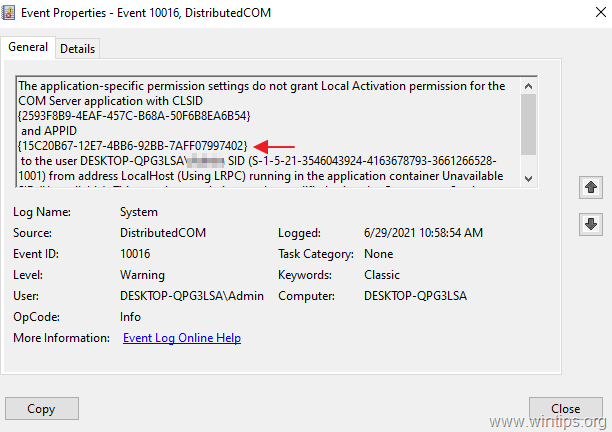、
Windows 10とWindows 11で、MicrosoftはMiracast機能を追加しました。これにより、ラップトップ画面を別のコンピューターの2番目のモニターとして使用できます。 Miracast Technologyを使用すると、それをサポートするデバイス間でコンテンツをワイヤレスで送信または受信できます。
単一のコンピューター画面で複数のタスクを実行することは、逆効果になり、効率が低くなります。データアナリストとして、Excelスプレッドシートを使用してデータを収集し、SQLでデータをクエリして一貫性を見つけ、Tableauを使用して調査結果を視覚化することを想像してください。これらすべてのタスクを単一の画面で実行すると、遅延と燃え尽きにつながります。
ラップトップを別のコンピューターのセカンダリモニターとしてセットアップすることは、多くの利点をもたらす便利で便利なソリューションです。たとえば、より多くの作業スペースを提供し、マウスをある画面から別の画面に移動することで、複数のプログラムを同時に実行できます。
メインコンピューターの2番目のモニターとしてラップトップを使用する方法を学ぶことに興味がある場合は、以下をご覧ください。 (指示は両方のWindows 10/11 OSに適用できます)
ラップトップの画面を別のコンピューターの2番目のモニターとして使用する方法。
* 重要:ラップトップ画面を別のコンピューターのセカンダリディスプレイとして使用するには、両方のコンピューターを同じネットワークにワイヤレスで接続し、Windows 10または11を実行し、Miracastをサポートする必要があります。 **
** 注記:デバイスがミラカストをサポートするかどうかを確認するには:
1。押しますWindows+k開くための鍵接続するオプション。
2.下部に「ワイヤレスディスプレイに接続する」オプションが表示された場合、これはデバイスがミラカストをサポートすることを意味します。
ステップ1。ラップトップを2番目のモニターとしてセットアップします。
ラップトップのモニターを別のPCの2番目のモニターとして使用できるようにするには、ラップトップで「このPCへの投影」機能を有効にする必要があります。それをするために:
1。から始めるメニュー クリック設定 選択しますシステム。
2。右ペインで、下にスクロールしてクリックしますこのPCに投影。
3。「このPCへの投影」オプション:
a。選択しますセキュアネットワークのどこでも利用できます下一部のWindowsおよびAndroidデバイスは、問題ないと言うときにこのPCに投影できます。これにより、自宅からセキュリティで保護されたネットワークのみがラップトップに投影できるようになります。
b。でこのPCに投影するように依頼してくださいオプション:選択接続が要求されるたびに、または選択します初めてのみラップトップをモニターとして使用するたびにプロンプトを取得したくない場合。
c。ペアリングにピンが必要です:他のデバイスがラップトップ画面に投影されないようにピンを設定します。 (これは、パブリックネットワークに接続されている場合はお勧めします。そうでなければ、「決して」に任せます)。
d。このPCは、プラグインした場合にのみ、予測用に発見できます。に設定しますの上バッテリー電源を節約したい場合。
* 注記:上記のすべてを構成したら、下部のコンピューター(PC名)の名前に注意してください。他のコンピューターで接続するデバイスを選択するときに必要になるためです。
4。上記の設定で完了したら、入力します接続する検索バーでクリックします開ける。これにより、ラップトップは他のPCから接続できるようになります。
ステップ2。他のPCからラップトップのモニターに接続します。
ラップトップのモニターに投影する他のPCで:
1。を押しますWindows + pキー を開くプロジェクトウィジェットと選択重複または伸ばす。
- 重複:PCと外部モニターは同じものを表示します。
- 伸ばす:このオプションを使用すると、デスクトップを接続されたモニターに拡張できます。画面を拡張すると、各画面に画面スペースと異なる開いたウィンドウを使用できます。
2。最後に、利用可能なデバイスから「共有モニター」を使用してラップトップを選択し、それに接続します。 *
*メモ
1。ラップトップのモニターに接続する追加の方法は、Windows+kキーを使用してから、ラップトップを選択して接続します。
2。「拡張」オプションを選択した場合、ラップトップのモニターに接続した後、ニーズを満たすためにモニターを「再配置」するか、表示設定からラップトップのモニターをメインディスプレイとして設定できます。それをするために:
a。行きます始めるメニュー>設定選択します画面左に。
b。見つけてクリックします識別するボタン。これにより、各ディスプレイに番号が表示され、それらを識別するのに役立ちます。
c。必要に応じてディスプレイをドラッグアンドドロップして再配置します(および選択します適用する)、または、ラップトップのモニターを選択し、このページの最後にある「メインディスプレイ」ボックスをチェックして、ラップトップのモニターをプライマリモニターとして設定します。
それでおしまい!このガイドがあなたの経験についてあなたのコメントを残してあなたを助けたかどうかを教えてください。他の人を助けるためにこのガイドを気に入って共有してください。
この記事があなたに役立つ場合は、寄付をすることで私たちをサポートすることを検討してください。1ドルでさえ私たちにとって大きな違いをもたらすことができますこのサイトを自由に保ちながら他の人を助け続けるための努力において: