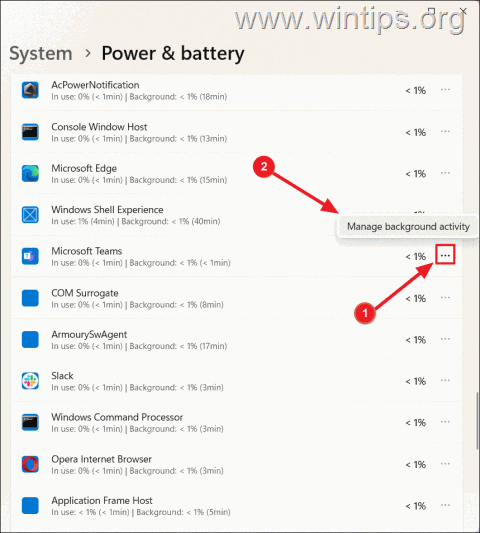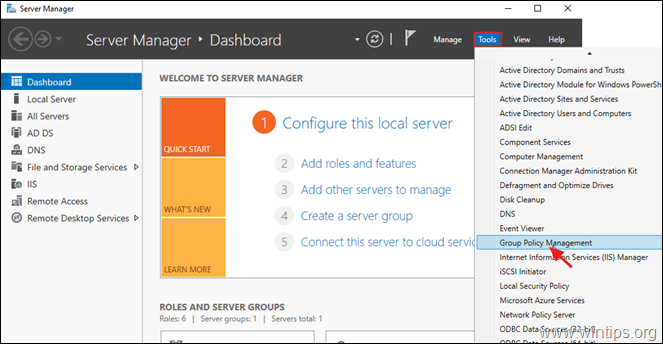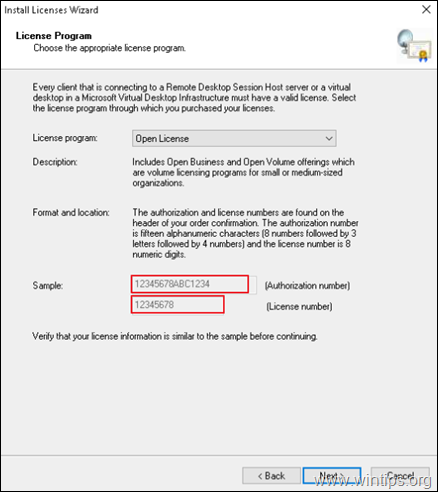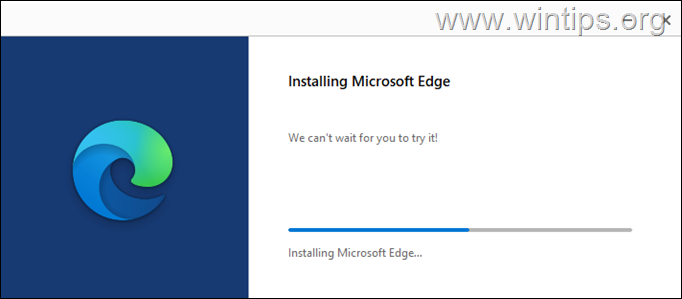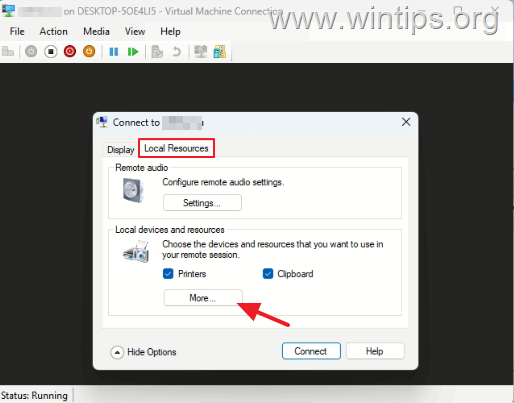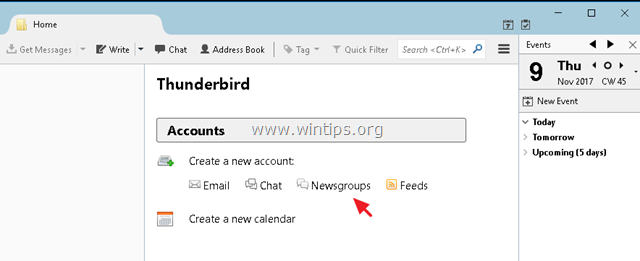、
このチュートリアルには、Windows 10の「ファイル履歴」で個人ファイルをバックアップおよび復元する方法と、ファイル履歴バックアップからファイル/フォルダーの以前のバージョンを復元する方法に関する段階的な手順が含まれています。Windows Explorerで「以前のバージョンの復元」機能を使用します。
「ファイル履歴」は、別のストレージデバイス(セカンダリ内部ハードドライブ、外部USBドライブ、またはネットワークの場所)でそれらのインクリメンタルバックアップを作成することにより、ファイルを継続的に保護するWindows 10および8/8.1バージョンの組み込みバックアップツールです。
さらに、ファイルの履歴を使用すると、以前のバージョンのファイルを復元できます。Windows10では、「以前のバージョン」機能がWindows 7のように機能しないためです。実際、Windows 10では、「ファイル履歴」または「復元された以前のバージョン」機能「ルック」が表示されます。'Windowsバックアップ「Windows 7のようにシステムではなく、ファイル/フォルダーの以前のバージョンを見つけるには。つまり、Windows 10の「以前のバージョンの復元」機能を使用して、ファイル/フォルダーの選択的復元を実行する場合は、「ファイル履歴」または「Windowsバックアップ」を有効にする必要があります。 *
*メモ:
1。の場合「システム保護」が有効になっていますPCで、以前のシステム復元ポイントから個々のファイル(またはフォルダー)の以前のバージョンを復元し、次の記事の指示をお読みください。修正:Windows 10で動作しない以前のバージョンを復元します。
2。 バックアップにシステム画像を含めたい場合は、コンピューターが動作を停止している場合に復元するために、Windowsバックアップ機能を使用します。それを行う方法に関する詳細な指示は、この記事に記載されています。Windowsバックアップを使用して、個人ファイルをバックアップして復元する方法。
Windows 10にファイル履歴を備えたファイルをバックアップおよび復元する方法。
パート1。ファイル履歴で個人データをバックアップする方法。
パート2。ファイル履歴から個人ファイルと以前のバージョンのファイルを復元する方法。
パート1。ファイル履歴で個人ファイルをバックアップする方法。
ファイルの履歴をオンにし、Windows 10の個人データをバックアップするには:
1。クリック始めるそして、行きます設定- >更新とセキュリティ。
2。クリックバックアップ左側でクリックしますドライブを追加します。 *
* ヒント:セカンダリハードドライブ(内部またはUSB)がなく、メインハードドライブC:\に十分な無料ストレージスペースがある場合は、できます。ストレージサイズを縮小しますドライブC:\の、セカンダリパーティション(メインハードドライブ)を作成し、そのパーティション(ドライブ)をバックアップに使用します。
3。利用可能なドライブのリストから、バックアップの宛先になりたいドライブを選択します。
4。クリックその他のオプションバックアップオプションを構成します。
5。「バックアップオプション」で、すべてのバックアップ設定(バックアップスケジュール、バックアップへのフォルダなど)を進めて確認し、完了したら、今すぐバックアップします最初のバックアップを取得するボタン。より具体的に:
a。バックアップを使用する頻度と、バックアップの保持期間を設定します。
b。でこれらのフォルダーをバックアップしますセクションバックアップするすべてのフォルダーを確認します。 *
*メモ:
1。デフォルトでは、ファイル履歴は、ドキュメント、音楽、写真、ビデオ、デスクトップフォルダーにあるファイルのみをバックアップします。バックアップしたい他の場所にフォルダーがある場合は、フォルダーを追加しますフォルダーを追加するボタン。
2。Bellowはフォルダーのリストです(in大胆な手紙)バックアップに含める重要な個人データを含む(必要な場合):
- バックアップしますOutlook 2003またはOutlook 2007データ、バックアップにこのフォルダーを含めます:*
- c:\ users \<username> \ appdata \ local \ microsoft \Outlook \ Outlook.pst
* でOutlook 2010、2013、2016、および2019バージョン、Outlook .pst dATAファイル、デフォルトでは、「ドキュメント」フォルダーに保存されているため、バックアップに既に含まれています。
- c:\ users \<your username> \ documents \Outlookファイル\<YourEmailAddress> 。PST
- バックアップしますサンダーバードデータ、このフォルダーを含めます。
- C:\ users \<username> \ appdata \ roaming \ thunderbird \ profiles \<Profile name>
- バックアップしますFirefoxデータ、このフォルダーを含めます。
- c:\ users \<username> \ appdata \ roaming \ mozilla \ firefox \ profiles \<profilename>。デフォルト
- バックアップしますクロム データ、このフォルダーを含めます。
- c:\ users \<username> \ appdata \ local \ google \ chrome \ user \ data \デフォルト
c。バックアップからフォルダを除外したい場合は、そのフォルダーを選択してクリックします取り除く。
6。すべてのバックアップ設定を確認したら、このページの上部にある[今すぐバックアップアップ]ボタンをクリックして、最初のバックアップを取得します。
ファイル履歴の追加のバックアップオプション:
- このドライブの使用を停止します:バックアップを停止するか、バックアップに別のドライブを使用する場合は、このボタンをクリックします。*
* 注記:別のドライブを使用する場合は、現在のドライブを停止した後、同じ手順を実行してバックアップ用の新しいドライブを追加します。
- 高度な設定:コントロールパネルのファイル履歴ステータスと設定を表示および管理する場合は、このボタンをクリックします。
- 現在のバックアップからファイルを復元します:ファイル履歴を使用してファイルを以前のバージョンに復元する場合は、このボタンをクリックします。 (以下を参照してください)
パート2。Windows10のファイル履歴からファイルまたは以前のバージョンのファイルを復元する方法。
1。バックアップからファイルを復元するには、次の方法のいずれかを使用します。
A.行きます始める- >設定- >更新とセキュリティ- >バックアップ- >より多くのオプションとクリックします現在のバックアップからファイルを復元しますボタン。 (上記のスクリーンショットを参照)。
B.に移動しますコントロールパネル- >ファイル履歴- >ファイル履歴からファイルを復元します。
* 注記:個々のファイルまたはフォルダーを復元する場合は、それから:
a。以前のバージョンに復元するファイルまたはフォルダーを右クリックして、復元を選択します以前のバージョン。
b。 バックアップバージョン(日付)を強調表示してから選択しますファイル履歴で開いています。
2。矢印キーを使用します利用可能なすべてのバックアップを表示し、復元するフォルダーまたはファイルを見つけたら、それを強調表示して押します緑の復元ボタン。
3。次の画面で選択できます宛先のファイルを交換します、しかし、私の意見では、バックアップの正しいバージョンを復元することを確認するまで、別の宛先に復元されたファイルを保存する方が良いでしょう。
それでおしまい!このガイドがあなたの経験についてあなたのコメントを残してあなたを助けたかどうかを教えてください。他の人を助けるためにこのガイドを気に入って共有してください。
この記事があなたに役立つ場合は、寄付をすることで私たちをサポートすることを検討してください。1ドルでさえ私たちにとって大きな違いをもたらすことができますこのサイトを自由に保ちながら他の人を助け続けるための努力において: