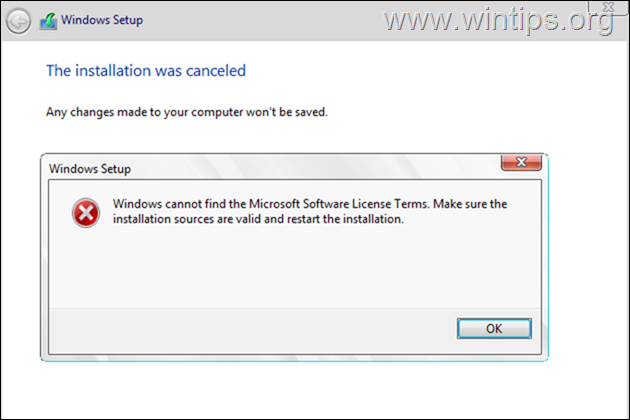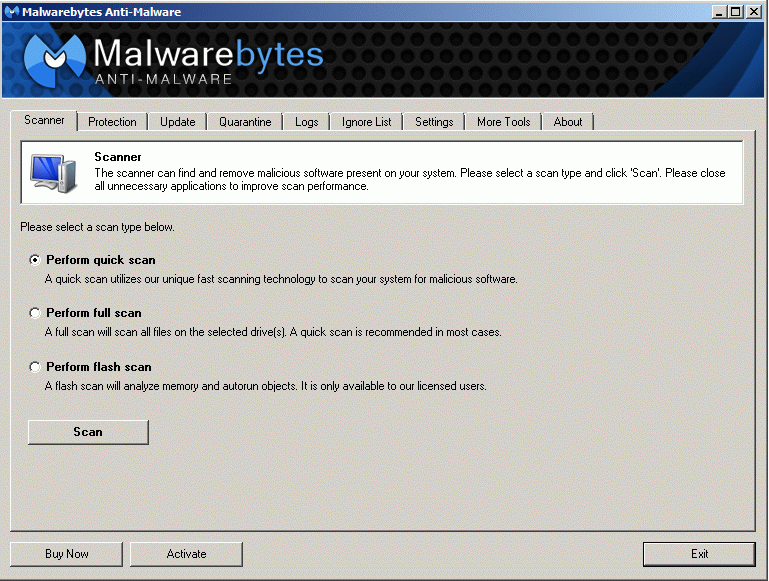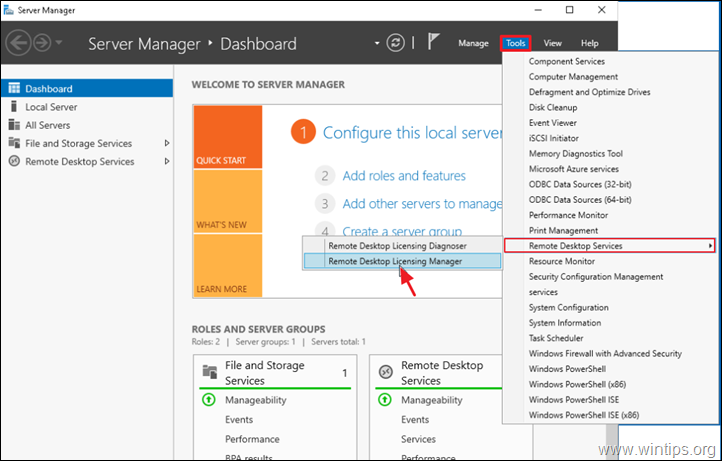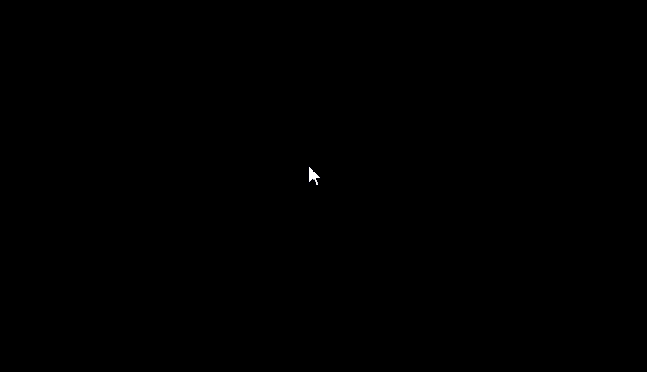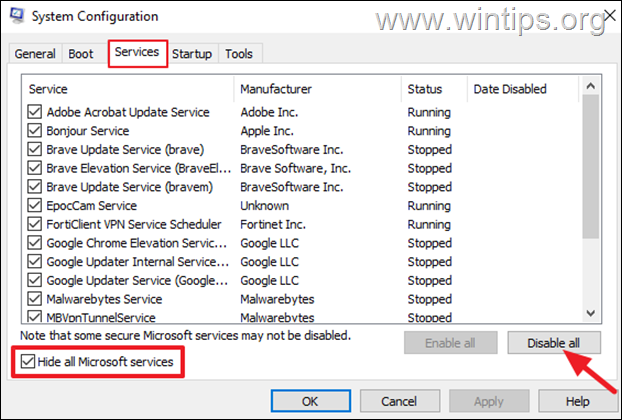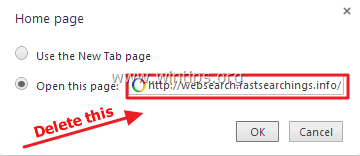ファイル履歴で別のドライブを使用する方法。
、
このチュートリアルでは、Windows 10のファイル履歴のバックアップ宛先として別のドライブを使用する方法に関する詳細な指示を見つけます。
前のチュートリアルドキュメント、写真、音楽、ビデオ、デスクトップフォルダーから個人ファイルを自動的にバックバックする方法について言及しました。ファイルの履歴機能を既に使用してファイルをバックアップし、バックアップの宛先として別のドライブを使用する場合は、このチュートリアルを読んでその方法を学びます。
別のファイル履歴ドライブを選択する方法。
ファイル履歴ドライブを変更するには:
1。に移動しますコントロールパネル- >システムとセキュリティ- >ファイル履歴。
2。左ペインで、選択しますドライブを選択します。
3。ファイル履歴バックアップドライブとして、これから使用したいドライブを選択してクリックしますわかりました。
4。次に、クリックしますはいあなたの決定を確認します。
5。あなたはやった!これからは、ファイル履歴バックアップツールで、バックアップ宛先として新しいドライブを使用してファイルをコピーします。 *
* 注記:新しいドライブを選択した後、古いファイル履歴ドライブに保存されたデータが削除されないことに注意してください(バックアップは古いドライブに残ります)。古いファイル履歴ドライブから「ファイル履歴」バックアップを永続的に削除する場合は、コンテンツを検討し、「FileHistory」フォルダーを削除します。
それでおしまい!このガイドがあなたの経験についてあなたのコメントを残してあなたを助けたかどうかを教えてください。他の人を助けるためにこのガイドを気に入って共有してください。
この記事があなたに役立つ場合は、寄付をすることで私たちをサポートすることを検討してください。1ドルでさえ私たちにとって大きな違いをもたらすことができますこのサイトを自由に保ちながら他の人を助け続けるための努力において: