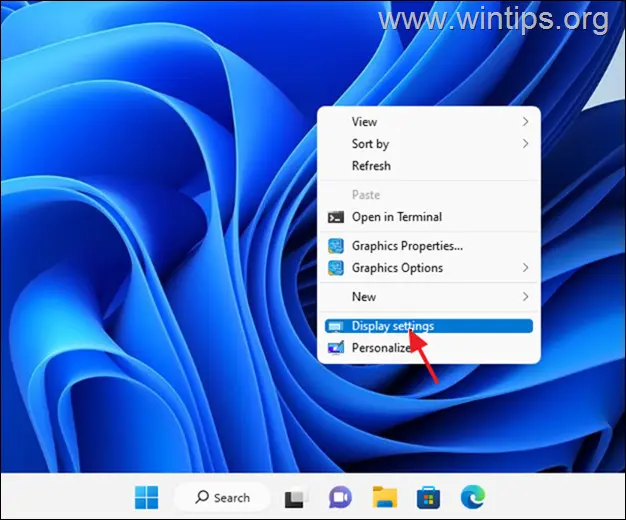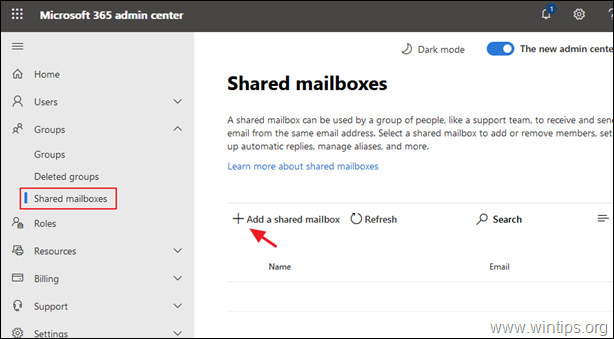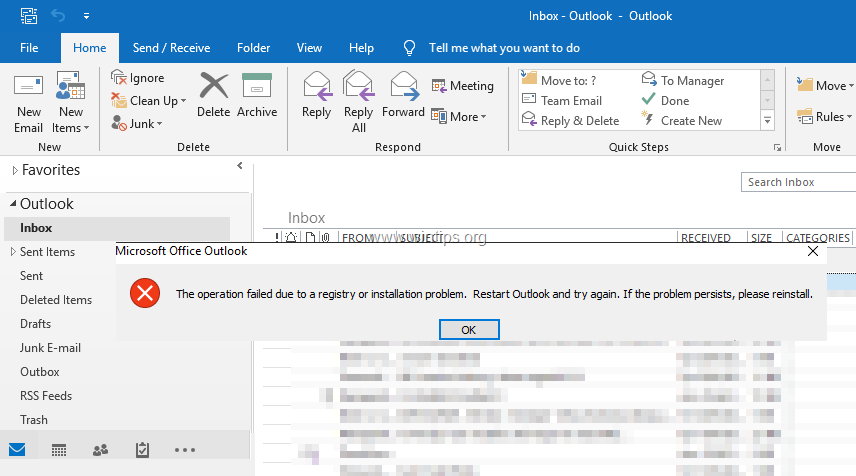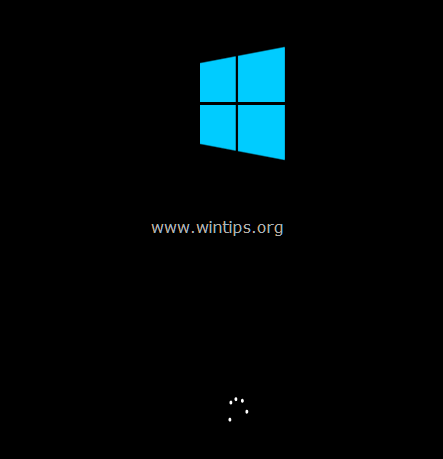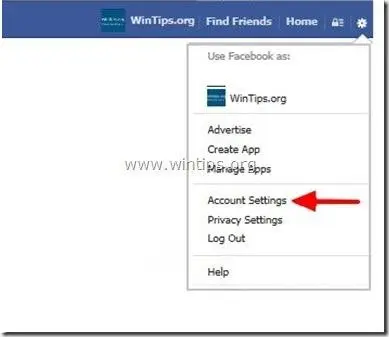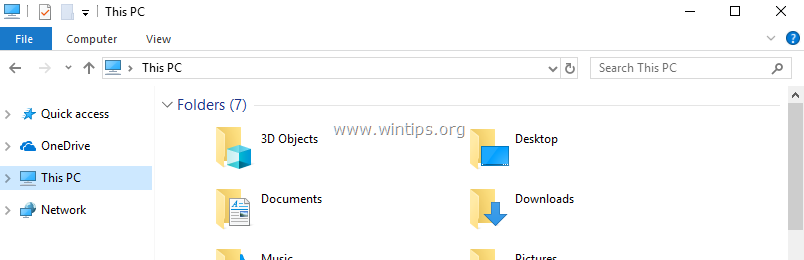、
Google PhotosはGoogleが所有するサービスであり、通常、Googleアカウントに接続されたモバイルデバイス(電話またはタブレット)から撮影したすべての写真を保存するために使用されます。一方、Googleの写真は、すべてのデバイスで写真やビデオを表示し、他の人と簡単に共有するのに最適な方法です。
一般に、Google Photosは、自動写真組織や簡単な検索など、さまざまな機能をユーザーに提供し、写真やビデオを強化するための組み込みの編集ツールを提供します。
これらすべての機能を活用するには、写真を保存またはGoogle写真にアップロードする必要があるため、このガイドでは、ローカルコンピューターからGoogle写真に写真をアップロードする2つの異なる方法を紹介します。
コンピューターからGoogle写真に写真をアップロードする方法。
方法1。Web上のGoogle写真を使用して写真をアップロードします。
PCのGoogle写真に写真をアップロード/バックアップするには:
1。に移動しますグーグル写真ブラウザを使用します。
2。ここで、Googleフォトのウィンドウにアップロードする写真をドラッグアンドドロップするか…または…
a。クリックしますアップロードオプション。
b。でからアップロードしますウィンドウ、選択コンピューター。
c。最後に、Googleの写真にバックアップしたい写真を選択してクリックします開ける。 *
* 注記:複数の写真を選択するには、必要な写真を選択しながらシフトキーを押し続けます。
方法2。Googleドライブデスクトップアプリを使用して、Google写真へのローカル写真をバックアップします。
ローカルコンピューターからGoogleドライブに複数の写真をバックアップしてアップロードするもう1つの簡単な方法は、Googleドライブデスクトップアプリを使用することです。
Google Driveアプリケーションでは、PCやMacからGoogleの写真に写真やその他の画像を備えたローカルフォルダーを簡単にアップロードするオプションがあります。
Googleドライブのデスクトップアプリケーションを使用して、Google写真に写真をアップロードするには:
1。ダウンロードしてインストールしますデスクトップアプリ用のGoogleドライブ。
2。インストールが完了したら、クリックしますブラウザでサインインしますGoogleアカウントでGoogleドライブに向かって歌います。
3。サインインした後、右クリックしますにGoogleドライブアプリアイコンと移動します設定>設定。
2。Googleドライブ設定ウィンドウで、クリックしますフォルダーを追加します。
3a。次に、コンピューター上のフォルダーからグーグル写真にアップロードする写真を必要とします。*
3b。で設定画面、チェックGoogle写真にバックアップしますオプションとチェックを解除しますGoogleドライブと同期しますオプション。次に、クリックします終わり。
3c。次に、クリックします保存。
4。最後に、選択したフォルダーのすべての写真がGoogleフォトにアップロードされるまで待ちます。*
* 注記:デフォルトでは、Googleフォトのストレージスペースを保存するために、品質が低下して写真が保存されます。それを変更し、写真を元の品質にアップロードするには:
a。クリックストレージセーバーの品質
b。選ぶオリジナルの品質そして保存、写真を元の(最大)品質にアップロードします。
それでおしまい!このガイドがあなたの経験についてあなたのコメントを残してあなたを助けたかどうかを教えてください。他の人を助けるためにこのガイドを気に入って共有してください。
この記事があなたに役立つ場合は、寄付をすることで私たちをサポートすることを検討してください。1ドルでさえ私たちにとって大きな違いをもたらすことができますこのサイトを自由に保ちながら他の人を助け続けるための努力において: