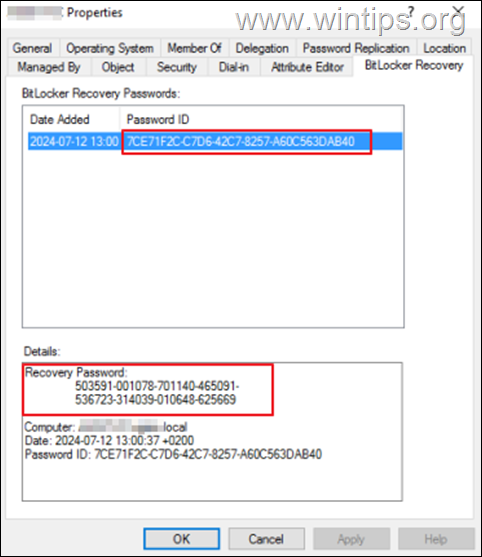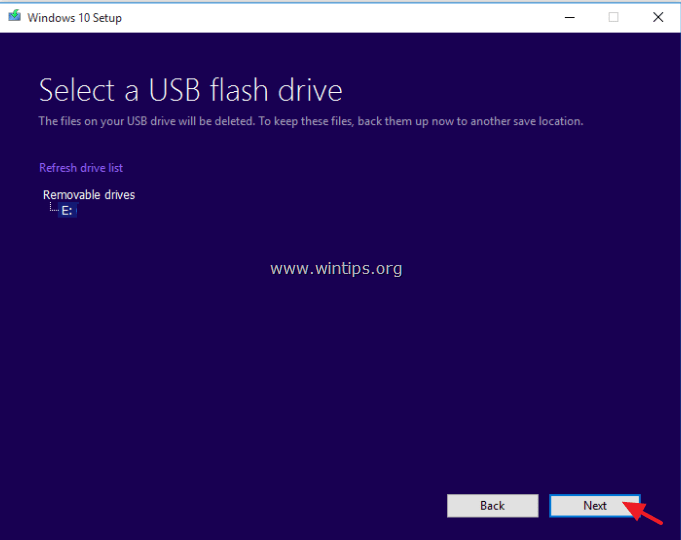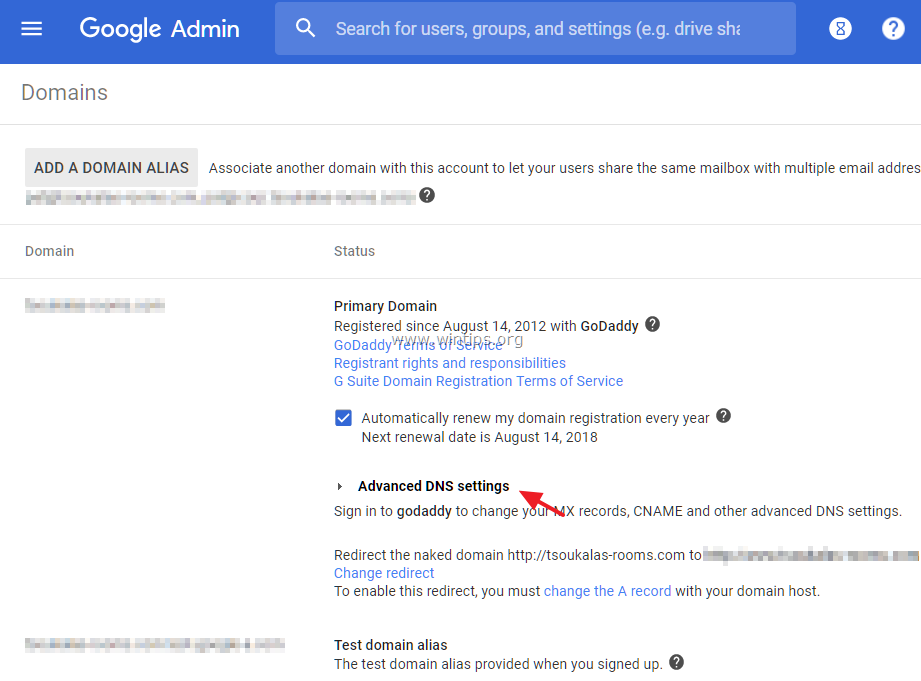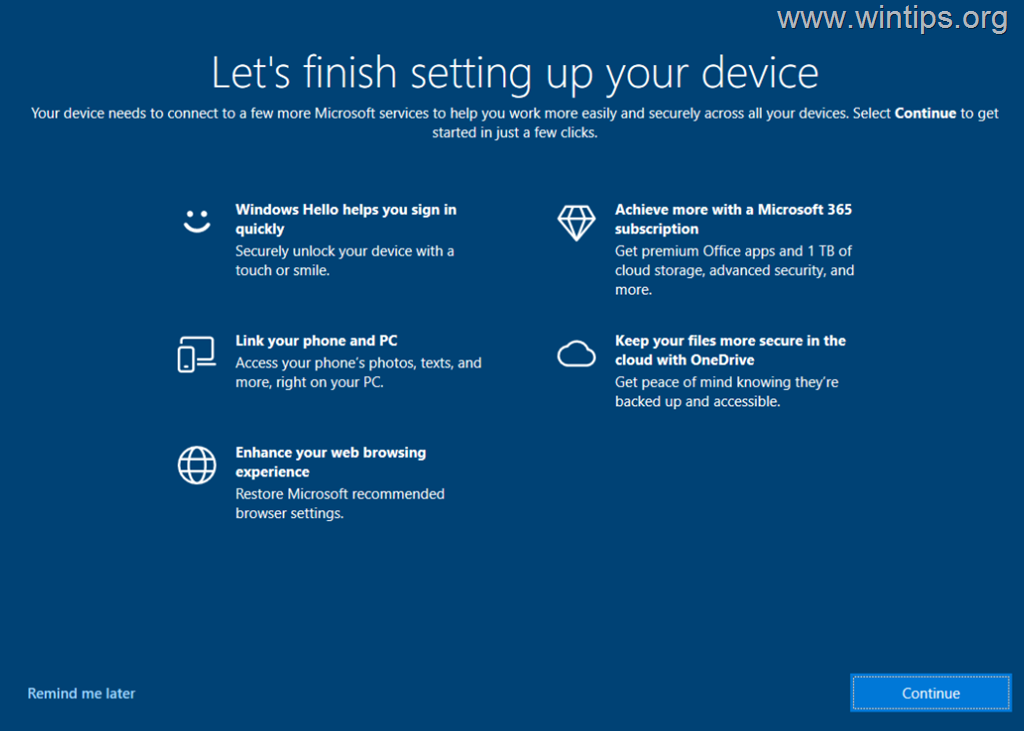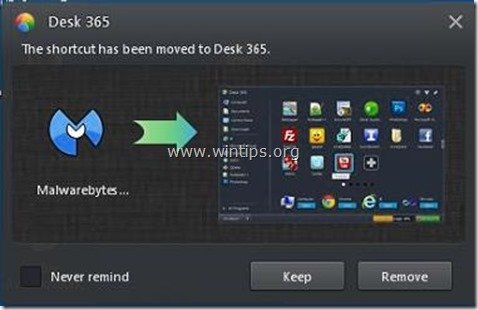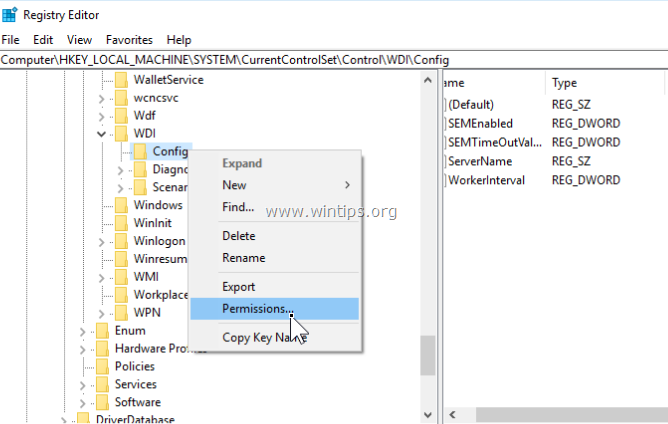、
によるとマイクロソフトWindows 10は2025年10月14日にサポートを終了し、現在のバージョンである22H2がWindows 10の最後のバージョン、システムをWindows 11にアップグレードする時が来るかもしれません。
この包括的なガイドには、Windows 10からWindows 10からWindows 11へのスムーズなアップグレードを確保するための段階的な指示があります。
*メモ:
1。PCにWindows 11のハードウェア要件がない場合は、このガイドの指示に従ってください。サポートされていないハードウェアにWindows 11をインストールする方法。
2。PCがWindows11を実行するハードウェア要件があるかどうかを確認するには、ダウンロードして実行しますPCヘルスチェックMicrosoftのツール。
Windows 10からWindows11に問題なくアップグレードする方法。
* 重要:アップグレードを進める前に、次の手順を実行することをお勧めします。
- ファイルをバックアップします:このガイドは、ファイルや設定を失うことなくWindows 11にシステムをアップグレードする方法を示していますが、何かがうまくいかない場合に備えて、ファイルを外部USBディスクにバックアップすることをお勧めします。
- 無料のスペース:Windows 11をインストールするのに十分な空きスペースがあることを確認してください。Microsoftは、アップグレードが成功するために64GBの無料ディスクスペースを確保することをお勧めします。
- サードパーティのアンチウイルスをアンインストールします。保護のためにサードパーティのセキュリティプログラムを使用している場合は、アップグレードをインストールする前にアンインストールしてアップグレード後に再インストールすることをお勧めします。
Windows 10をWindows 11にアップグレードする方法。
Windows 10 PCをWindows 11にアップグレードすることは、次の方法のいずれかを使用して実行できます。
- Windows UpdateからWindows 11をダウンロードしてインストールします。
- インストールアシスタントを使用してWindows 11にアップグレードします。
- ISOファイルからWindows 10にWindows 11にアップグレードします。
- Windows11をインストールします。
方法1。WindowsアップデートからWindows 10にWindows 11にアップグレードします。
Windows 10 PCをWindows 11にアップグレードする最初の最も簡単な方法は、Windows 11のアップデートからWindows 11をダウンロードしてインストールすることです。それをするために:
1。行きます始める>設定>更新とセキュリティ。
2。でWindowsの更新、インストールのためにWindows11が提供されているかどうかを確認します。ダウンロードしてインストールします。
3。次に、WindowsをWindows 11をダウンロードし、終了したら、再起動インストールするボタン。
方法2。インストールアシスタントを使用して、Windows 10にWindows11にアップグレードします。
Windows 11にアップグレードする次の方法は、Windows 11インストールアシスタントを使用することです。
1。に移動します公式Windows 11ダウンロードWebサイトクリックします今すぐダウンロードしてください「Windows 11インストールアシスタント」セクションの下のボタン。
2。 ダブルクリックしますダウンロードしたwindows11installationAssistant.exeファイル。
3。プロンプトクリック時に受け入れてインストールします続行する。
4。セットアップアシスタントがWindows 11をダウンロードしてインストールする間に座ってください(インストールプロセス中にPCが数回再起動します)
5。インストールが完了したら、プライバシー設定を調整するように求められます。そうしてから、押します次そして、アップグレードが完了するまで数分待ちます。
方法3。ISOファイルからWindows 10にWindows 11にアップグレードします。
ISOファイルからWindows 11へのアップグレードは、ファイルを失うことなくWindows 10 PCをアップグレードする最も信頼できる方法です。
1。行きます公式Windows 11ダウンロードWebサイト。
2。下Windows 11インストールメディアセクションを作成し、クリックします今すぐダウンロードしてくださいメディア作成ツールをダウンロードするボタン。
3。ダウンロードが完了したら、ダブルクリックしますの上mediacreationtool_win11_xxxx.exeファイル。
4。クリック受け入れる[ライセンス項]ウィンドウでクリックします次「言語とエディション」オプションで。
5。 「使用するメディアを選択」で。チェックISOファイルクリックします次。
6。今すぐクリックします保存ディスクに「windows.iso」ファイルを保存します。
7。作成ツールを待って、Windows 11.ISOファイルをダウンロードして保存します。これが完了したら、クリックします仕上げる。
8。次に、Windows.isoファイルを保存した場所に移動し、ダブルクリックしますその上にファイルエクスプローラーにマウント/開く。
9。ダブルクリックしますでsetup.exeWindows 11のインストールを開始するためのアプリケーション。
10。「Windows 11のインストール」画面でクリックします次。
11。次の画面でライセンス条件を受け入れてから、セットアップウィザードが利用可能な更新を取得するのを待ちます。
12。「Install To Install」画面で、「個人ファイルとアプリを保持する」オプションがチェックされていることを確認してクリックしてくださいインストールWindows 11へのアップグレードを開始します。
13。インストールが完了するのを待ってください。これが完了したら、画面上の指示に従ってプライバシー設定をカスタマイズしてセットアップを完了します。
方法4:クリーンインストールWindows 11。
Windows10システムをWindows 11にアップグレードする最後の方法は、ファイルをバックアップしますUSBからWindows 11をインストールするために。そのタスクを実行するには、このガイドの指示に従ってください。USBからWindows 11をインストールする方法。
それでおしまい!どの方法があなたのために働いたのですか?
このガイドがあなたの経験についてあなたのコメントを残してあなたを助けたかどうかを教えてください。他の人を助けるためにこのガイドを気に入って共有してください。
この記事があなたに役立つ場合は、寄付をすることで私たちをサポートすることを検討してください。1ドルでさえ私たちにとって大きな違いをもたらすことができますこのサイトを自由に保ちながら他の人を助け続けるための努力において: