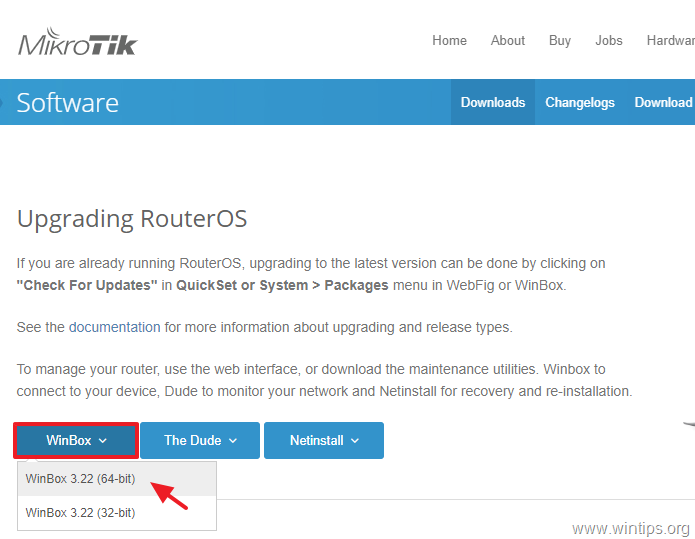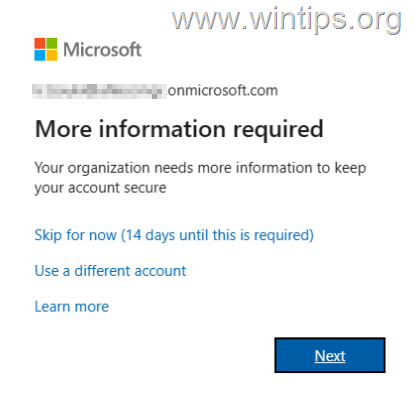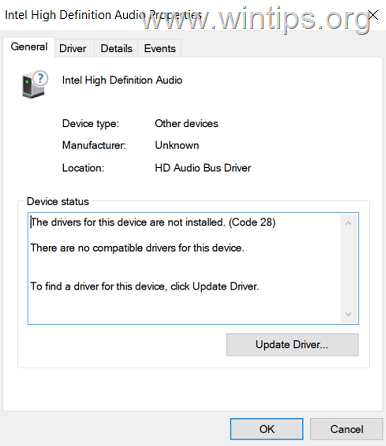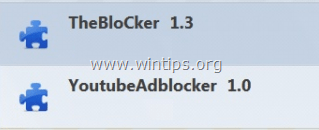、
サポートされていないPCでWindows 11 23H2から24H2からアップグレードする方法を探しているなら、このガイドはあなたのためです。
Microsoftは今月初めにWindows 11の24H2バージョンをリリースし、サポートされていないWindows 11ハードウェアを持つ多くのユーザーがインストールする方法を探しています。これは、Windows 11の以前のバージョンと同様に、Windows Updateを介して更新を受け取らず、エラーのためにWindows 11インストールアシスタントを使用してインストールできないためです。このPCは、Windows11をインストールするための最小システム要件を満たしていません「。
このチュートリアルでは、Windows 11をインストールするための最小システム要件を満たしていないコンピューターでWindows 11 V24H2に更新する方法に関する詳細な手順を見つけることができます。
サポートされていないハードウェアでWindows 11バージョン24H2にアップグレードする方法。
Windows 11 V23H2を実行していて、システムをバージョン24H2に更新する場合は、以下の方法の1つに従ってください。
* 重要:システムをWindows 11 24H2にアップグレードしようとする前に、次の重要なアクションを実行してください。
1。 すべての重要なファイルをバックアップします外部USBストレージデバイスに、何かがうまくいかない場合にファイルを紛失しないようにします。
2。少なくとも持っていることを確認してください64GBあなたの無料のストレージスペースのC:ドライブ。
3。 利用可能なすべてのWindowsとオプションの更新をインストールします。
4。デバイスメーカーのサポートサイトに移動し、デバイスのハードウェアに新しいドライバーが利用できるかどうかを確認します。もしそうなら、それらをダウンロードしてインストールしてください。
5。走るCPU-Zそしてそれを確実にしますCPUサポートSSE4.2(Intel)またはSSE4A(AMD)命令、それ以外の場合はシステムWindows 11 24H2へのアップグレード後。
方法1。Windows1123H2をPowerShellコマンドを使用してバージョン24H2にアップグレードします。
ステップ1。ISOファイルでWindows11 V24H2をダウンロードします。*
* 注記:スキップしますステップ2すでにISOファイルにWindows 11 24H2をダウンロードしている場合。
1。に移動しますWindows 11ダウンロードサイト&ダウンロード「メディア作成ツール」(mediacreationtool.exe)、 クリックして今すぐダウンロードしてください下 "Windows 11インストールメディアを作成します「。
2。 走る「MediacreationTool.exe「、受け入れるライセンスの条件とクリック次言語と版の設定で。
3。「使用するメディアを選択する」オプションで、選択しますISOファイルクリックします次。
4。[ダウンロード]フォルダーに「windows.iso」ファイルを保存するには選択し、クリックします保存。
5。次に、メディア作成ツールを待ってwindows.isoファイルをダウンロードし、その完了したらクリックして閉じて次のステップに進みます。
ステップ2。PowerShellコマンドを使用して、Windows 11バージョン24H2にアップグレードします。
1。右クリックしますにwindows.isoファイルと選択マウント。(またはダブルクリック「windows.iso」ファイルで直接開く)
2。マウントされたISOファイルの内容から開く新しいウィンドウで、右クリックします空のスペースでクリックしますターミナルで開きます(PowerShell)。
4。PowerShellウィンドウで、ペースト以下のコマンドとプレス入力:
- 。\ setup.exe /Product Server
5。数秒後、「Windows Serverのインストール」画面が表示されます。 「Windows Serverをインストールする」と書かれてクリックしてパニックにしないでください次続行する。
6。それから受け入れるライセンス条件と次の画面で、選択しますファイル、設定、およびAPを保持しますクリックします次。
7。インストーラーが更新をチェックするのを待ち、それが終了したらクリックしますインストール。
8。Windows 11 24H2のアップグレードは、「Windows Serverのインストール」と書かれているにもかかわらず、開始されます。座って、インストールを中断することなく完了するのを待ちます。コンピューターは、インストール中に数回再起動します。
9。インストールが完了すると、システムはすべてのファイルと設定がそのままでWindowsに入ります。*
10。最後に、行きます始める- >設定>Windows Update、利用可能な更新を確認し、それらをインストールすると、完了です!
* 注記:Windows 11バージョン24H2がインストールされていることを確認するには:
- を押します勝つ+r開くための鍵走る'コマンドボックス。
- タイプ "ウィンバー「そしてヒット入力。
方法2。Windowsレジストリを変更することにより、Windows 11 24H2にアップグレードします。*
1。ダウンロードWindows 11 V24H2ISOファイルで、指示に従ってステップ1上記の方法の。
2。次に、開きます管理者としてコマンドプロンプト。
3。次の5つのコマンドを順に発行します(押す入力各コマンドの後)、レジストリを変更して、サポートされていないWindows 11ハードウェアでV24H2アップグレードを有効にします。
- reg.exe delete "hklm \ software \ microsoft \ windows nt \ currentversion \ appcompatflags \ compatmarkers" /f 2> nul
- reg.exe delete "hklm \ software \ microsoft \ windows nt \ currentversion \ appcompatflags \ shared" /f 2> nul
- reg.exe delete "hklm \ software \ microsoft \ windows nt \ currentversion \ appcompatflags \ targetversionupgradeexperienceindicators" /f 2> nul
- reg.exe add "hklm \ software \ microsoft \ windows nt \ currentversion \ appcompatflags \ hwreqchk" /f /v hwreqchkvars /t reg_multi_sz /s、 /d 「sq_securebootcapable = true、sq_securebotenabled = true、sq_tpmversion = 2、sq_rammb = 8192、」
- reg.exe add "hklm \ system \ setup \ mosetup" /f /v Alowsupgradeswithunsupportedtpmorcpu /t reg_dword /d 1
4。コマンドプロンプトを閉じて、次のステップに進みます。
5。右クリックしますにwindows.isoファイルと選択マウント。(またはダブルクリック「windows.iso」ファイルで直接開く)
6。次に、マウントされたISOファイルの内容を調査し、「setup.exe」でダブルクリックしてWindows 11のインストールを開始します。
7。クリック次Windows 11のインストールを続行します。
8。インストーラーが更新をチェックするのを待ち、それが終了したらクリックしますインストールファイルや設定を失うことなく、システムをWindows 11 24H2にアップグレードします。
それでおしまい!どの方法があなたのために働いたのですか?
このガイドがあなたの経験についてあなたのコメントを残してあなたを助けたかどうかを教えてください。他の人を助けるためにこのガイドを気に入って共有してください。
この記事があなたに役立つ場合は、寄付をすることで私たちをサポートすることを検討してください。1ドルでさえ私たちにとって大きな違いをもたらすことができますこのサイトを自由に保ちながら他の人を助け続けるための努力において: