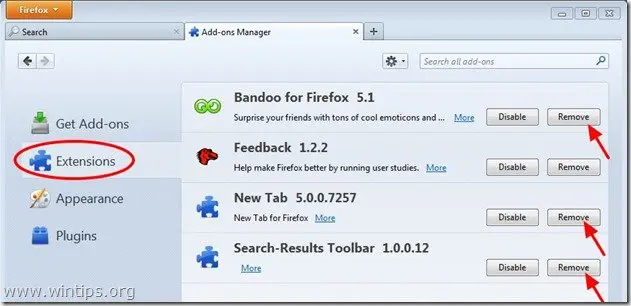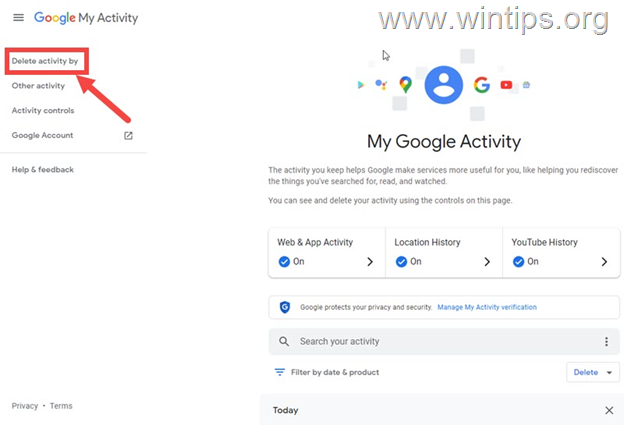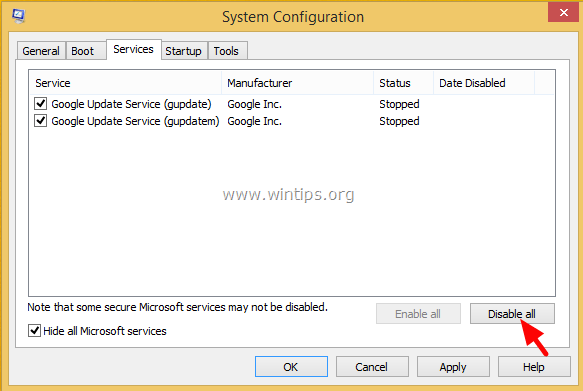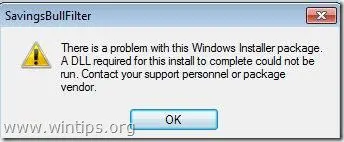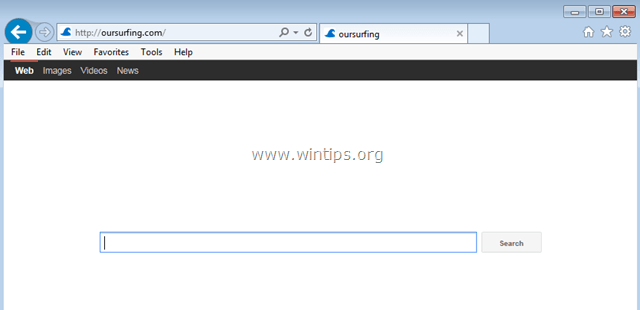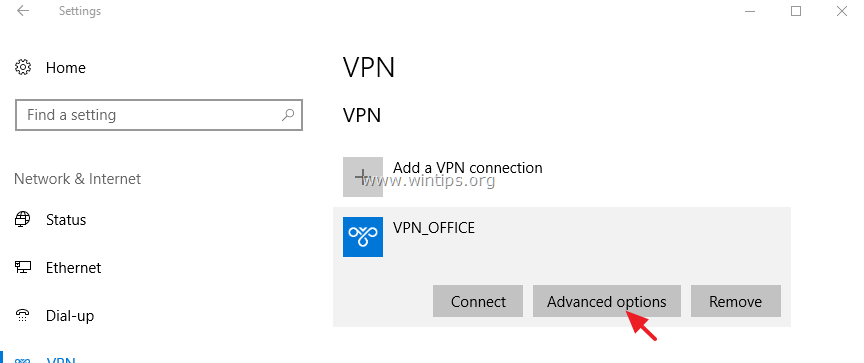、
このガイドは、サポートされていないハードウェアでWindows 11 22H2に更新する方法についての段階的な手順(TPM、セキュアブート、またはWindows 11のサポートされているCPUを使用)。
TPM、Secure Boot、またはWindows 11のサポートされていないシステムにWindows 11バージョン21H2を既にインストールしている場合、Windows 11 22H2の最新バージョンがWindowsの更新にインストールするために表示されないことに気付いた場合があります。
これは、Windows 11システムの要件を満たさないコンピューターでは、MicrosoftがWindows Updateを介して最新バージョン22H2を自動的にインストールしたり、Windows 11インストールアシスタント(別名「Windows 11 Update Assistant」)を介して手動でアップグレードすることを許可していないためです。
これらの問題を解決し、Windows 11 PCにサポートされていないPCにWindows 11 22H2バージョンをアップグレードするには、このガイドの指示に従ってください。
Windows 11 22H2にアップグレード/更新する方法Windows 11のシステム要件を満たさないPC。
TPMをバイパスするには、セキュアブート&CPU要件を保護して、システムをWindows 11 22H2に更新して、以下の手順に従ってください。
*メモ:
1.以下の手順は、Windows 11 21H2をWindows 11 22H2に更新するか、Windows 10をWindows 11 22H2にアップグレードするために使用できます。
2。上の指示方法-2Windows 11 22H2をWindows 11 23H2に更新するためにも使用できます。
ステップ1。Windows11ISOファイルをダウンロードします。
1。続行してダウンロードしますWindows 11メディア作成ツールMicrosoftから。
2。実行しますメディア作成ツールそして押します受け入れるライセンス条件で。
3。「言語とエディション」画面でクリックします次。
4。次の画面で選択しますISO fileとクリック次。
5。保存しますwindows.iso"file"ダウンロード「フォルダー。
6。次に、Windows11 ISOファイルがダウンロードが終了し、クリックしたときに待ってください仕上げる魔法使いを閉じて続行しますステップ2。
ステップ2。PCヘルスチェックツールを実行します。
次に、PCの健康チェックツールを使用してPCが満たしていないWindows11要件を正確に見つけてくださいマイクロソフト。
1。 ダウンロードそして走るMicrosoft'sPCヘルスチェックユーティリティ。
2。PCヘルスチェックで、クリックします今すぐ確認してください。
3。結果に応じて、以下の対応する方法に進みます。
- 現在、プロセッサがWindows 11でサポートされていない場合(下のスクリーンショットのように)、の指示に従ってください方法-1下に。
コンピューターがTPM、セキュアブート、またはWindows 11用のサポートされているプロセッサをサポートしていない場合(以下のスクリーンショットのように)、の指示に従ってください方法-2下に。
方法1。サポートされていないプロセッサを使用して、Windows 11 22H2にアップグレードします。
Windows 11のサポートされていないプロセッサを所有しているが、PCがTPMまたはセキュアブートをサポートしている場合は、以下に指示するようにレジストリを変更してWindows 11 22H2に更新します。
1。開くレジストリエディター。それをするために:
1.同時に押します勝つ +r実行コマンドボックスを開くキー。
2。タイプregeditそして押します入力レジストリエディターを開く。
2。左ペインで、このキーに移動します。
- hkey_local_machine \ system \ setup \ mosetup
3。右ペインで、空のスペースを右クリックして選択しますnew> dword(32ビット)値。
4。新しい値に次のように名前を付けます。AlowupgradeSunsupportedtpmorcpu
5。ダブルクリックします新しく作成された値とタイプで1値データで。
6。レジストリエディターを閉じます再起動PC。
7。PCを再起動した後、ダブルクリックしますダウンロードしたwindows.iso「ダウンロード」フォルダーにファイルします。
8。最後に、エクスプローラーの取り付けられたISO画像から、ダブルクリックしますでsetup.exeアプリケーションと画面上の手順に従って、Windows 11をインストールします。
方法2。TPMなしでWindows 11 22H2にアップグレード、セキュアブート、またはサポートされているCPU。
Windows 11に更新/アップグレードできるように、Windows 11をインストールするために必要なすべてのハードウェア要件をPCが満たしていない場合は、以下を実行します。
* 注記:以下の手順を使用して、システムをWindows 11 23H2に更新することもできます。
1。抽出windows.isoArchiverユーティリティ(7-zip、Winrar、Winzipなど)を使用して、フォルダー(「Windows」など)にダウンロードしました。
2。完了したら、抽出されたISOファイルの「ソース」フォルダー(「Windows」など)の「appraiserres.dll」ファイルを、以下に指示する新しい空の「appraiserres.dll」ファイルを使用して置き換えます。
2a。抽出された「windows.iso」フォルダー(「windows」など)を開き、次に開きます」ソース「フォルダー。
2b。Explorer's Toolbar Selectからビュー>見せる>ファイル名拡張機能。
3a。今、「」を見つけますAppraiserres.dll「ファイル、その名前と拡張機能の両方を強調表示し、押しますCtrl + cにコピークリップボード上のそれら。
3b。今すぐ押しますESC一度キーと消去「Appraiserres.dll" ファイル。
3c。完了したら、右クリックします空のスペースで選択します新しい>テキストドキュメント
3D。プレスCtrl+v名前を変更するには新しいテキストdocument.txt" に "Appraiserres.dll「そして、プレス入力。
3e。確認プロンプトで、クリックしますはい。
4。最後に、抽出されたwindows.isoフォルダー( "windows")フォルダーから、setup.exeアプリケーションと画面上の指示に従って、PCをWindows 11の最新バージョンにアップグレードします。
それでおしまい!どの方法があなたのために働いたのですか?
このガイドがあなたの経験についてあなたのコメントを残してあなたを助けたかどうかを教えてください。他の人を助けるためにこのガイドを気に入って共有してください。
この記事があなたに役立つ場合は、寄付をすることで私たちをサポートすることを検討してください。1ドルでさえ私たちにとって大きな違いをもたらすことができますこのサイトを自由に保ちながら他の人を助け続けるための努力において: