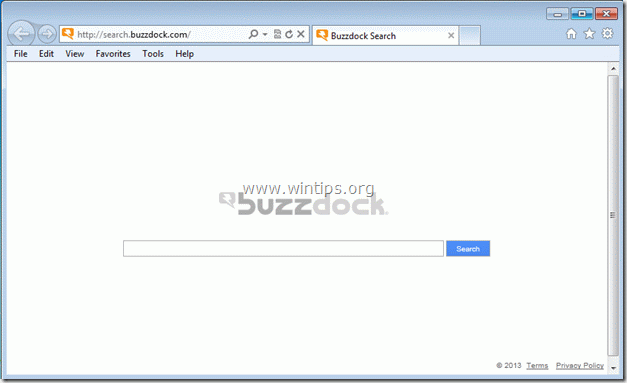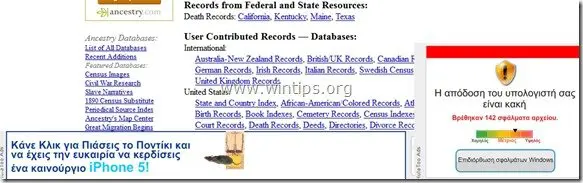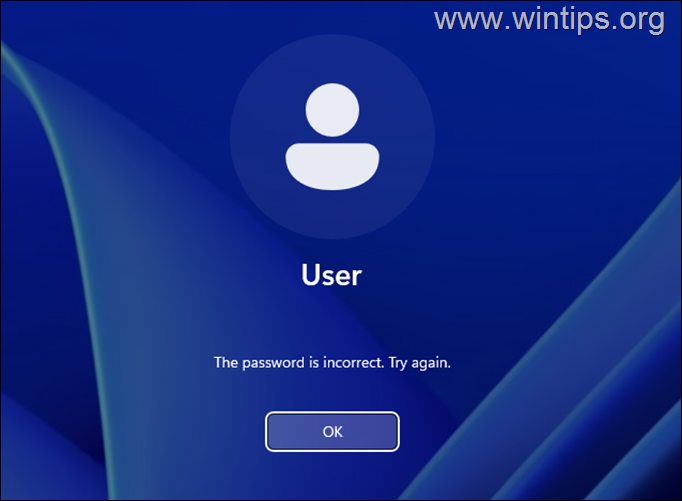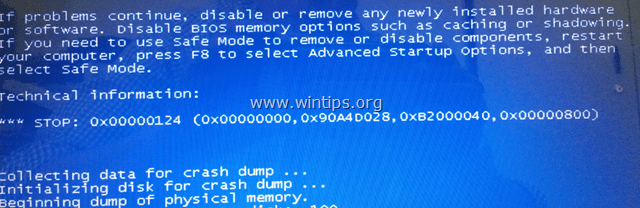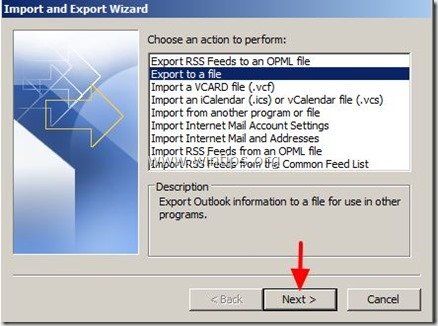、
Windows 10とWindows 8には、デフォルトの(組み込み)最新のアプリがプリインストールされています。一方、使用またはテストするために追加のアプリをインストールすることがよくあります。そのため、すべての不要なアプリをアンインストールするか、ディスクスペースを解放する必要があります。このチュートリアルでは、Windows 10またはWindows 8、8.1コンピューターで最新のアプリを削除する方法を紹介します。 *
*Windows 10とWindows 8のアプリアンインストールプロセスについて知る必要がありました:
- インストールアプリの用語とは、ユーザーからインストールされたすべてのアプリを意味します。
- 組み込みアプリ用語とは、Windows 10または8&8.1 OSで事前にインストールされたすべてのアプリを意味します。彼らはまた、次のように知っていますデフォルトまたはプロビジョニングまたはユニバーサルアプリ。
- アンインストールするときインストールWindowsGUIを介したアプリ(方法-1)またはccleanerを使用する(方法-2)アプリは現在のユーザーアカウントからのみ(登録されていない)削除されます。
- アンインストールするときaビルドIcクックナーを使用したnアプリ(方法-2)アプリはすべてのユーザーアカウントから削除されます。 CCleanerメソッドは、組み込みのアプリを削除し、Windows 10コンピューターでのみ動作する最も安全な方法でもあります。
- アンインストールしたい場合インストールアプリすべてのユーザーアカウントから、次に、記載されているようにPowerShellコマンドを使用する必要があります方法-3。
- すべてを完全に削除したい場合組み込みアプリ - 一度に - Windows 10とWindows 8,8.1から次に、次の記事をお読みください。Windows 10または8ですべてのデフォルトの組み込み(プロビジョニング)アプリを削除する方法。
このチュートリアルでは、Windows 10、8.1、および8にストアアプリをアンインストールする方法に関する詳細な手順を備えた3つの異なるメソッドを見つけることができます。
Windows10およびWindows8でアプリをアンインストールする方法
方法1。GUIを介してWindowsアプリをアンインストールします。
方法2。CCleanerユーティリティを使用してWindows 10ストアアプリをアンインストールします。
方法3。PowerShellを使用してWindowsアプリをアンインストールします。
方法1。Windows10およびWindows 8、8.1のGUIを介してアプリをアンインストールする方法。
- この方法を使用することにより、ユーザーといくつかの非デフォルトWindows 10アプリが現在のユーザーアカウントからのみインストールするアプリをアンインストールできるようになります。 *
*メモ:
- デフォルト(プリインストールされた)Windowsストアアプリをアンインストールする場合は、方法-2(最も安全な方法)または方法-3下に。
- 一度に削除したい場合は、すべての内蔵Windows 10アプリをすべて、この記事の指示を読んでください。Windows 10のすべてのデフォルトアプリを削除する方法。
アプリを削除しますWindows 8、8.1:
1。 右クリックアンインストールして選択するアプリでアンインストールl。
アプリを削除しますWindows 10:
1。[スタート]ボタンでクリックしますクリックします設定。
2。設定オプションで、クリックしますシステム。
3。左ペインで、選択してくださいアプリと機能。
4。右ペインで、アプリを選択してからクリックしますアンインストール。 *
* 注記:リストからアプリを選択した場合アンインストールボタンは非アクティブです(グレーアウト)、それは選択したアプリがデフォルトWindows 10アプリ。デフォルトのWindows10アプリはWindows GUIからアンインストールできないため、CCleanerのようなサードパーティプログラムを使用してアンインストール(削除)する必要があります(参照方法-2以下)またはPowerShellコマンドを使用して(参照してください方法-3下に)。
5。[2番目のアンインストール]ボタンをクリックして、アプリの削除に進みます。
- 機能に削除されたアプリを再インストールする場合は、2つのオプションがあります。
- 削除されたアプリをWindowsストアから再インストールします。
- このチュートリアルの指示に従って、電源シェルコマンドを使用して削除されたアプリを再インストールするには。Windows10にデフォルトのビルトインアプリを再インストールする方法
方法2。CCleanerユーティリティを使用してWindows 10でアプリをアンインストールする方法(Windows 10でのみ機能します)。
Windows 10で最新のアプリをアンインストールする2番目の方法は、CCLEANERユーティリティ 。私の意見では、「CCleaner」を使用することは、Windows 10でアプリを削除する最も簡単な(そして最も安全な)方法です。これは、デフォルト(組み込み /プリインストール)アプリを含むすべてのインストールされたアプリを簡単にアンインストールできるためです。
- CCleanerを使用してWindows 10ストアアプリをアンインストールするには:
1。ダウンロードしてインストールしますCCLEANERあなたのコンピュータで。
2。 走る CCLEANERユーティリティと選択ツール左ペインに。
3。でアンインストールセクション、Windows 10のインストールから削除するアプリを選択し、[アンインストールボタン。
4。クリックわかりましたアプリを完全にアンインストールします。
- 機能に削除されたアプリを再インストールする場合は、2つのオプションがあります。
- 削除されたアプリをWindowsストアから再インストールします。
- このチュートリアルの指示に従って、電源シェルコマンドを使用して削除されたアプリを再インストールするには。Windows10にデフォルトのビルトインアプリを再インストールする方法
方法3。PowerShellからWindowsアプリをアンインストールする方法。
3番目の方法には、Windows 10またはWindows 8、8.1 OSのPowerShellコマンドを使用して、現在のアカウントまたはすべてのユーザーアカウントからアプリ(インストールまたは組み込み)を削除する方法に関する手順が含まれています。
ステップ1。管理者特権を備えたPowerShellを開きます。
まず、Windows PowerShellを管理者として開く必要があります。それをするために:
1。Cortanaの検索ボックスで、タイプPowershell*
* 注記:Windows 8、8.1:を押します」Windows「 +」s「検索ボックスと入力を開くためのキーPowershell。
2。右クリックしますWindows Powershell結果と選択管理者として実行します。
ステップ2。アンインストールするアプリの名前をご覧ください。
最初に、Windows 10のPowerShellからインストールされた最新アプリを削除する場合は、削除するインストールされているアプリの名前を知っておく必要があります。
1。インストールされているアプリの名前を見つけるには、このコマンドをPowerShellウィンドウで指定してヒットします入力:
- get-appxpackage |名前、packagefullnameを選択します
- 上記のコマンドの出力は、コンピューターにインストールされているすべてのアプリの名前とインストールアプリパッケージのフルネームを表示するリスト(下のスクリーンショットを参照)になります。 (アプリインストールパッケージは、最新のアプリをインストールするために必要なすべてのファイルを含む一意のファイルです。)
2。最初の(名前)列を見て、アンインストールするアプリの名前に注意してください。名前は、各行の最初のドット(。)の後に表示されます。
例えば:削除したいとしましょう電話コンパニオンアプリ。この場合、アプリの名前は「windowsphone "。
ステップ3。WindowsPowerShellからアプリをアンインストールします。
- のアプリを削除します現在ユーザー、次のコマンドを入力してヒットします入力:
- get-appxpackage *packageName*| remove-appxpackage
- アプリを削除しますすべてのユーザー、次のコマンドを入力してヒットします入力:
- get-appxpackage *packageName*| remove-appxpackage- アルサー
* 注記:「交換」パッケージネーム「値、アンインストールするアプリの名前を付けてください。 **
例番号1:to削除します電話コンパニオン「現在のユーザーからのアプリは、PowerShellで次のコマンドを指定します。
- get-appxpackage * windowsphone * | remove-appxpackage
例番号2:to削除します電話コンパニオン「すべてのユーザーからのアプリ、PowerShellで次のコマンドを指定します。
- get-appxpackage * windowsphone * | remove -appxpackage -allusers
それでおしまい!このガイドがあなたの経験についてあなたのコメントを残してあなたを助けたかどうかを教えてください。他の人を助けるためにこのガイドを気に入って共有してください。
追加のヘルプ:あなたの便利さのために、以下はPowerShellからいくつかの特定のアプリをアンインストールするためのコマンドのリストです。
アンインストールします3Dブリーダー:
- get-appxpackage * 3dbuilder * | remove-appxpackage
アンインストールをアンインストールしますWindowsアラームと時計:
- get-appxpackage * windowsalarms * | remove-appxpackage
アンインストールします電卓:
- get-appxpackage * WindowsCalculator * | remove-appxpackage
アンインストールしますメールとカレンダー:
- get-appxpackage * windowscommunicationsapps * | remove-appxpackage
アンインストールしますカメラ:
- get-appxpackage * windowscamera * | remove-appxpackage
アンインストールしますMicrosoft Groove(Zune)音楽。
- get-appxpackage * zunemusic * | remove-appxpackage
アンインストールしますマップ。
- get-appxpackage * windowsmaps * | remove-appxpackage
アンインストールします映画とテレビ:
- get-appxpackage * zunevideo * | remove-appxpackage
アンインストールしますニュース:
- get-appxpackage * bingnews * | remove-appxpackage
アンインストールしますオネノーテ:
- get-appxpackage * onenote * | remove-appxpackage
アンインストールします人々:
get-appxpackage *人 * | remove-appxpackage
アンインストールします電話:
- get-appxpackage * commsphone * | remove-appxpackage
アンインストールします電話コンパニオン:
- get-appxpackage * windowsphone * | remove-appxpackage
アンインストールします写真:
- get-appxpackage *写真 * | remove-appxpackage
アンインストールします店:
- get-appxpackage * windowsstore * | remove-appxpackage
アンインストールします音声レコーダー:
- get-appxpackage * soundrecorder * | remove-appxpackage
アンインストールします天気:
- get-appxpackage * bingweather * | remove-appxpackage
アンインストールしますXbox:
- get-appxpackage * xboxApp * | remove-appxpackage
この記事があなたに役立つ場合は、寄付をすることで私たちをサポートすることを検討してください。1ドルでさえ私たちにとって大きな違いをもたらすことができますこのサイトを自由に保ちながら他の人を助け続けるための努力において: