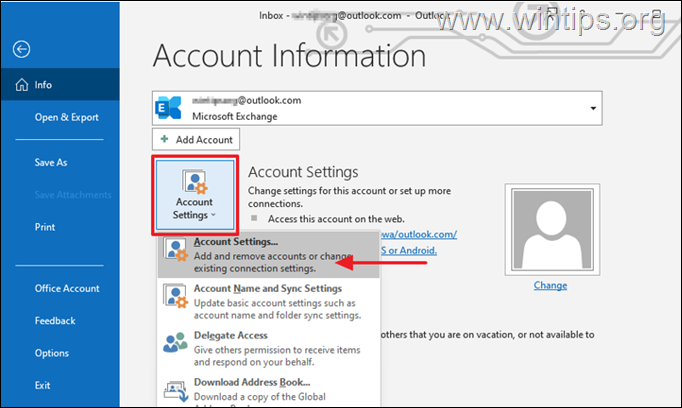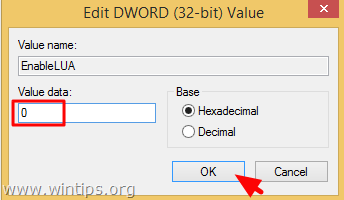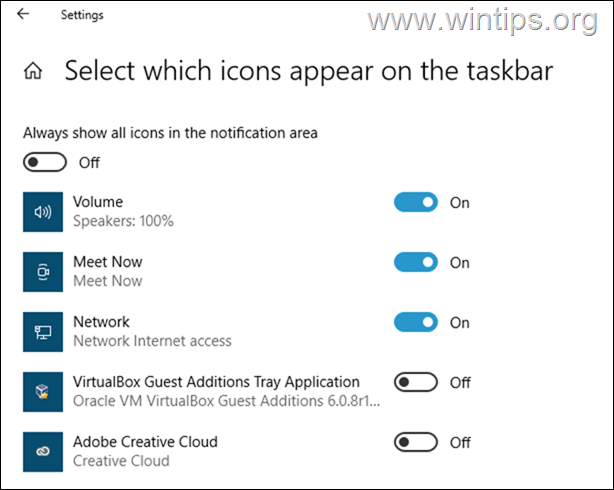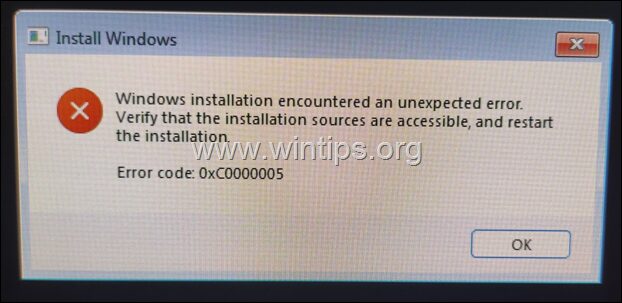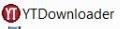、
前のチュートリアルWindows 10のファイル履歴バックアップツールを使用してファイルを自動的にバックアップする方法について言及しました。このチュートリアルでは、ファイル履歴をオフにする方法を学びますまた、ファイル履歴バックアップツールを使用してファイルをバックアップしたくない場合は、ファイル履歴設定をリセットします。
Windows 10でファイル履歴バックアップを無効にする方法。
ステップ1。コントロールパネルからファイル履歴をオフにします。
1。に移動しますコントロールパネル- >システムとセキュリティ- >ファイル履歴。
2。ファイル履歴オプションでは、をクリックします消すボタン。 *
* 注記:ファイル履歴ドライブの保存されたデータは削除されないことに注意してください。 「ファイル履歴」バックアップを永続的に削除する場合は、「ファイル履歴」ドライブの内容を検討し、「FileHistory」フォルダーを削除します。
3。ファイル履歴を無効にした後、画面に同様のウィンドウが表示されるはずです。将来の決定を変更し、ファイル履歴を再度に再度に変更したい場合は、「ターンオン」ボタンを押すだけです。
ステップ2。ファイル履歴設定の設定をリセットします。 (オプション)。
ファイル履歴設定は、ディスク上の次の場所にconfig.xmlファイル「config1.xml」& "config2.xml"に保存されます。
- c:\ users \ユーザー名\ appdata \ local \ microsoft \ windows \ filehistory \構成\
* 注記:どこ「ユーザー名「=ユーザー名(アカウント名)。
それで、 ファイル履歴設定をデフォルトにリセットする場合は、ファイル履歴構成ファイルを進めて削除します。それをするために:
1。Windowsエクスプローラーを開き、上記の場所に移動します。
2。選択とすべてのファイルを削除します「構成」フォルダー内。
3。ファイル履歴ドライブから構成ファイルも削除する場合は、次のフォルダーに移動します。
- x:\ filehistory \ユーザー名\Computername\構成\
* 注記:
x=切断されたドライブのドライブ文字。
ユーザー名=ユーザー名(アカウント名)
Computername=コンピューターの名前。
4。選択とすべてのファイルを削除します「構成」フォルダー。
それでおしまい!このガイドがあなたの経験についてあなたのコメントを残してあなたを助けたかどうかを教えてください。他の人を助けるためにこのガイドを気に入って共有してください。
この記事があなたに役立つ場合は、寄付をすることで私たちをサポートすることを検討してください。1ドルでさえ私たちにとって大きな違いをもたらすことができますこのサイトを自由に保ちながら他の人を助け続けるための努力において: