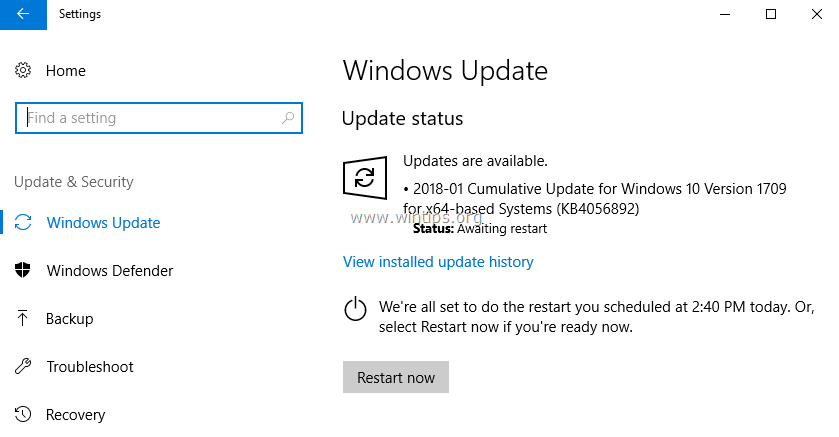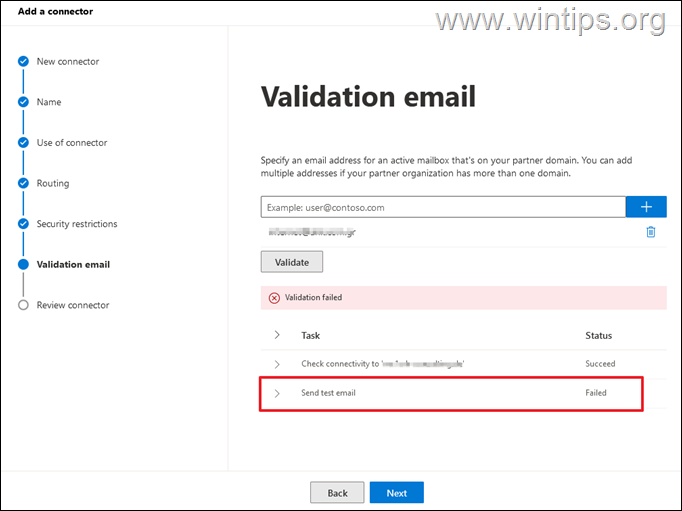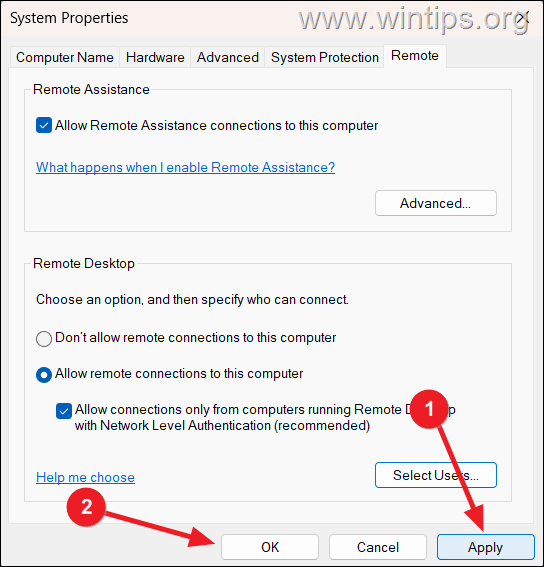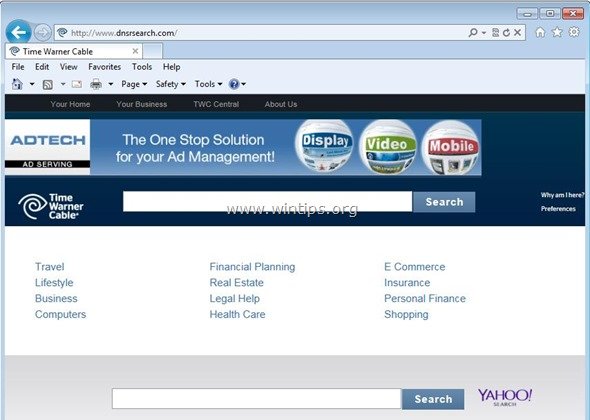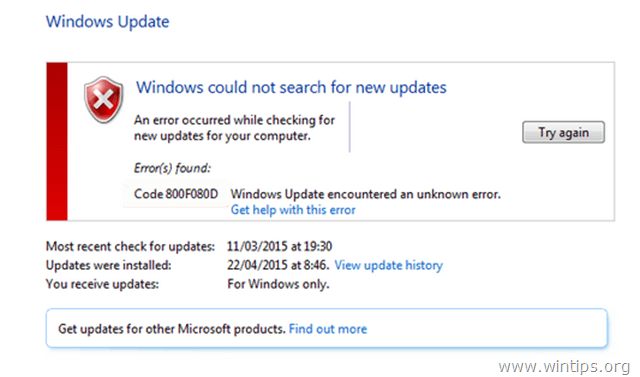、
新しいコンピューターを購入したり、新しいコンピューターを購入したりしたいですか?古いWindows 10/11 PCのライセンスを新しいコンピューターに転送する方法を疑問に思っていますか?もしそうなら、この記事はあなたのためです。
古いコンピューターをWindowsライセンスを持たない新しいコンピューターに置き換えると、新しいコンピューターが適切に動作するために合法的なWindowsライセンスを取得するという問題があります。
この時点で、多くのユーザーがWindows 10/11ライセンスを古いコンピューターから新しいコンピューターに転送できるかどうか疑問に思っています。
Microsoftには、どのライセンスを転送できるかをガイドし、明確に定義するポリシーがあります。さらに、特定のWindowsライセンスは1つのコンピューターでのみアクティブになります。
この記事では、消費者(エンドユーザー)がWindows 10/11ライセンスのタイプを決定する方法と、あるコンピューターから別のコンピューターにライセンスを転送する方法について説明します。
どのWindowsライセンスを転送できますか?
Microsoftは、次の2つのチャネルのいずれかを使用してWindowsライセンスを提供します。
A.小売チャネル:小売ライセンスは、通常、Windowsがプリインストールされておらず、Microsoftストアまたは信頼できるサードパーティベンダーから購入されるコンピューター向けです。小売ライセンスを転送できます複数回ですが、1つのコンピューターを一度にアクティブにするためにのみ使用できます。
B. OEMチャネル:OEMライセンスは、メーカーによってコンピューターに事前にインストールされたライセンスです。 Dell、HP、Lenovoなどの元の機器メーカー(OEM)は、OEMライセンスを使用して製品にWindowsをインストールします。OEMライセンスは転送できません。
Windows 10/11ライセンスを転送できるかどうかを判断する方法。
上記から理解したように、古いコンピューターのWindowsライセンスを新しいコンピューターに転送できるようにするには、ライセンスは小売チャネルからでなければなりません。
古いコンピューターに小売またはOEMライセンスがあるかどうかを確認するには:
- コマンドプロンプトを起動します。
- タイプslmgr.vbs /dliそして押します入力。
- 次に、「説明」行の最後を見て、ライセンスの種類を確認します:小売またはOEM。
- 「小売チャネル」が表示されている場合は、以下を読み続けて、新しいPCにライセンスを転送する方法を学びます。
- 「OEMチャネル」が表示されている場合は、ライセンスを転送することができず、新しいPCの新しいライセンスを購入する必要があります。
Windowsライセンスを別のPCに転送する方法(Windows 10/11)。 *
*重要:古いライセンスが小売チャネルからのものであることを確認したら、新しいPCが古いPCと同じWindowsエディションを持っていることを確認してください。 (例:Windows 10/11 ProまたはWindows 10/11ホームは両方のPCにインストールする必要があります)。
方法1:Microsoftアカウントにリンクされたデジタルライセンスを転送します。
MicrosoftストアからWindows 10/11ライセンスを購入すると、購入するために使用したMicrosoftアカウントにリンクされたデジタルライセンスが届きます。したがって、Windows 10/11ライセンスを転送する最初の方法は、Microsoftアカウントを使用することです。
ステップ1:ライセンスが古いPCのMicrosoftアカウントにリンクされていることを確認してください。
1。行きます設定>更新とセキュリティ選択します活性化左に。
2。右側を参照してくださいアクティベーションステータスそして結果に応じて:
- あなたが見るなら「Windowsは、Microsoftアカウントにリンクされたデジタルライセンスでアクティブになります「、ステップ3にスキップして、ライセンスを新しいPCに転送します。
- あなたが見るなら」Windowsはデジタルライセンスでアクティブになります「、下のステップ2に進み、Microsoftアカウントをデバイスにリンクします。
ステップ2。古いPCにMicrosoftアカウントをリンクします。
MSアカウントが古いPCにリンクされていない場合は、次のように続行します。
1。開始>に移動します設定>アカウント>情報選択します代わりにMicrosoftアカウントでサインインします。
2。画面の指示に従ってサインインを完了すると、デジタルライセンスがMicrosoftアカウントにリンクされます。
ステップ3:Microsoftアカウントを使用して、ライセンスを新しいPCに転送します。
古いWindows 10/11を新しいPCに転送するには:
1。行きます設定>更新とセキュリティ>活性化新しいデバイスで。
2。クリックトラブルシューティング右側に。 Windowsは、コンピューターに有効なライセンスがあるかどうかを確認します。
3。トラブルシューティングが完了したら、選択します最近、このデバイスのハードウェアを変更しました。
4。次の画面で、新しいPCを見つけて選択しますこれは私が今使用しているデバイスですクリックします活性化Windowsを再アクティブ化するボタン。これにより、Microsoftアカウントにリンクされたデジタルライセンスを使用してPCがアクティブになります。 *
* 注記:PCの名前を覚えていない場合」
1。を押しますWindowsキー + rを開く走る道具。
2。タイプmsinfoそしてヒット入力。
3。を見てくださいシステム名。** Windows PCの名前を変更しない限り、デフォルトのシステム名は通常、このようなものです:Desktop-1KJB24G。
方法2:プロダクトキーを使用してWindows 10/11ライセンスを転送します。
古いコンピューターのWindowsをアクティブにするために使用した25文字のキーがある場合は、次のように進みます。
* 要件:25文字のWindows 10/11正当なプロダクトキー。
ステップ1:古いPCでWindows 10/11ライセンスを無効にします。
最初に既存のデバイスからプロダクトキーを削除する必要があります。これにより、別のPCに移動できます。
1。開ける管理者としてコマンドプロンプト。
2。タイプslmgr.vbs /upkそしてヒット入力プロダクトキーをアンインストールします。
3。次に、入力しますslmgr.vbs /cpkyそしてヒット入力レジストリからプロダクトキーをクリアする。
4。このプロセスが完了すると、既存のデバイス上のウィンドウが非アクティブ化され、新しいコンピューターのプロダクトキーを使用できます。
ステップ2:古いPCのWindows 10/11プロダクトキーを使用して、新しいPCをアクティブにします。
次に、新しいコンピューターにアクセスして、25文字のプロダクトキーをインストールしてWindowsをアクティブにします。
1。打ち上げ管理者としてのコマンドプロンプト。
2。コマンドプロンプトで、次のコマンドを与え、ヒットします入力:
- slmgr.vbs /ipkxxxxx-xxxxx-xxxxx-xxxxx-xxxxx
* 注記:xxxxx-xxxxx-xxxxx-xxxxx-xxxxxをプロダクトキーに置き換えます。
3。プロダクトキーがインストールされたら、にナビゲートします設定>更新とセキュリティ>活性化を確認しますアクティベーションステータス。通常、ウィンドウがアクティブになります。 *
* 注記:Windowsがアクティブになっていない場合は、インストールIDを使用して電話でそれらをアクティブにします。それをするために:
1。コマンドプロンプトタイプSlui 4および打つ入力。
2。選択します国/地域ドロップダウンから、ヒットします次。
3.画面にMicrosoftフリーダイヤル番号に電話して、インストールID支援のためにエージェントに。
4。Microsoftサポートエージェントは、を提供します確認IDデバイスをアクティブにします。入力確認IDを押して入力して、デバイスのWindowsをアクティブにします。 (まだ問題がある場合は連絡してくださいMicrosoftサポート。))
それでおしまい!どの方法があなたのために働いたのですか?
このガイドがあなたの経験についてあなたのコメントを残してあなたを助けたかどうかを教えてください。他の人を助けるためにこのガイドを気に入って共有してください。
この記事があなたに役立つ場合は、寄付をすることで私たちをサポートすることを検討してください。1ドルでさえ私たちにとって大きな違いをもたらすことができますこのサイトを自由に保ちながら他の人を助け続けるための努力において: