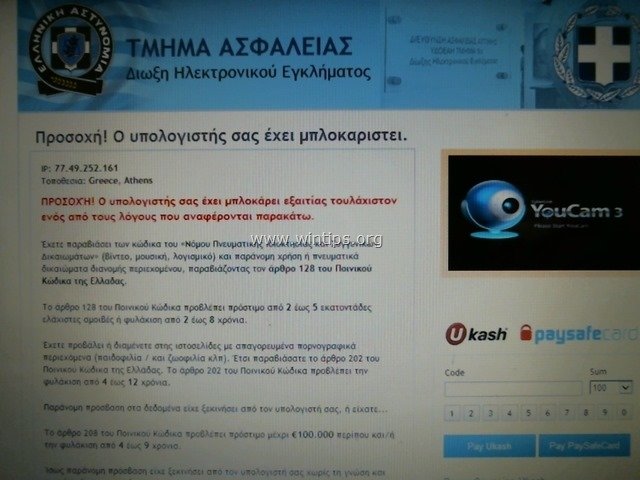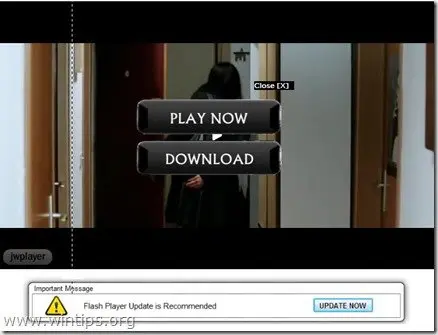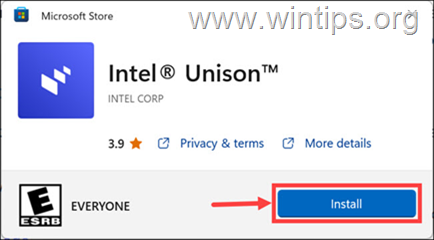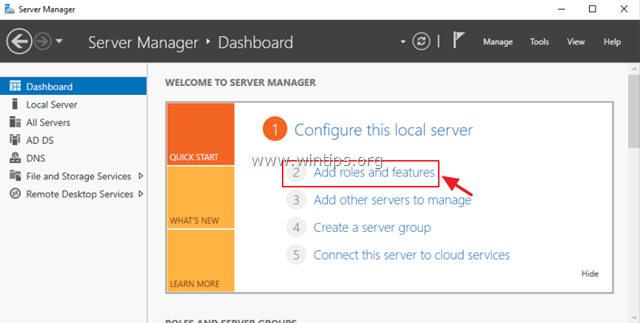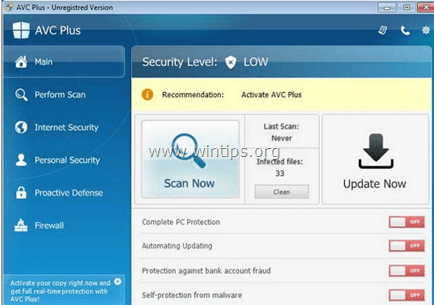、
Chrome保存されたユーザー名とパスワードを別のPCに転送する場合は、以下をご覧ください。
世界で最も広く使用されているブラウザの1つであるGoogle Chromeには、資格情報を保存する機能(すべてのブラウザなど)があります同じWebサイトを再訪するときにそれらを再入力しないためにアクセスするWebサイトで。しかし、すべてのクロムパスワードを新しいコンピューターにコピーするにはどうすればよいですか?
Chromeユーザー名とパスワードを別のコンピューターに転送する方法。
方法1:Googleアカウントでデバイス全体でクロムパスワードを同期する方法。
Google Chromeの保存されたパスワードとユーザー名を別のデバイス/コンピューターに転送する最も簡単な方法の1つは、Googleアカウントを使用してデバイス間でパスワードを同期することです。
この方法の利点は、ブックマーク、履歴など、クロムアクティビティに関するすべての情報を同期することができることです。
ステップ1。古いPCのGoogle Chromeの同期をオンにします。
Chromeユーザー名とパスワードを新しいコンピューター/デバイスに同期するには:
1。古いコンピューターで:クロムを開いてクリックしますプロフィール右上隅のアイコン(アバターのアイコンまたはプロフィール写真)。
2。かどうかを確認してください同期はの上またはオフ。そうである場合同期がオンになっていますスキップしますステップ2。それが回された場合に備えてオフクリック同期をオンにします。*
* 注記:GoogleアカウントでChromeにまだサインインしていない場合は、Googleのメールアドレスとパスワードを使用してサインインするように求められます。
3。Googleは、すべてのデバイスのブックマーク、パスワード、履歴の同期を有効にするように依頼します。選択しますはい、私はいます。
* 注記:すべてのアイテムを同期することに興味がない場合は、選択してください設定デバイス間で同期する特定のアイテムを選択します。
4。同期が完了すると、同期がアクティブになり、すべての保存されたパスワードをすべてのデバイスで同期できます。
ステップ2。新しいPCでクロムパスワードを同期します。
新しいコンピューター/デバイスでクロムパスワードを同期するには:
1。クリックしますプロフィール右上隅にあるアイコンと同期をオンにします。
2。 サインイン古いPCで使用したのと同じGoogleアカウントを持つChromeに。
3。その後、数秒待ってください。古いコンピューターの保存されたクロムパスワードはすべてこの新しいデバイスに同期されます。
方法2:エクスポート方法 - クロムのユーザー名とパスワードをインポートします。
保存したすべてのChromeパスワードを新しいコンピューターに転送する2番目の方法は、古いコンピューターからそれらをエクスポートして、新しいコンピューターにインポートすることです。この方法は、Googleアカウントを使用せずにGoogle Chromeに保存されたパスワードを転送したいユーザーに推奨されます。
ステップ1。古いPCからクロムのユーザー名とパスワードをエクスポートする:
古いコンピューターからクロム資格情報を転送する最初のステップは、クロムパスワードをCSVファイルにエクスポートして保存することです。
1。Google Chromeで、クリックしますプロフィール右上隅のアイコンをクリックします鍵アイコン。
2。で設定ページ、クリックします3垂直ドットの右側保存されたパスワード、クリックしますパスワードのエクスポート。
3。保存したパスワードをエクスポートするように警告が表示されます。クリックパスワードのエクスポート…
4。Windowsのログイン資格情報(PINまたはパスワード)を求められている場合は、それらを入力して続行します。
5。次に、エクスポートされたファイル「Chrome Passwords.csv」をUSBフラッシュドライブに保存します(またはデスクトップに後でUSBに転送します)。
6。次に、ステップ2に進み、すべてのクロムパスワードを新しいPCに転送します。
ステップ2。新しいPCにChromeユーザー名とパスワードをインポートします。
古いPCからChrome資格情報を新しいPCにインポートするには:
1。「Chrome Passwords.csv」ファイルを使用してUSBドライブを新しいコンピューターに接続します。
2。Google Chromeとタイプを開きますChrome://フラグアドレスバーでヒットします入力。(これにより、Chromeの隠された実験機能が開きます)。
3。タイプパスワードのインポートでフラグを検索します分野。
4。セットパスワードのインポートに有効になっています
5。クリックリニューアルブラウザをリロードします。
6。Chromeの再起動後、クリックしますプロフィールアイコンと選択します鍵アイコン。
7。で設定ページ、クリックします3垂直ドットの右側保存されたパスワード、クリックします輸入。
8。次に、USBドライブに移動し、「chrome passwords.csv」ファイルを選択してクリックします開ける。
9。保存したパスワードがすべて「保存されたパスワード」セクションに表示されるまで、数分待ちます *
*注記:インポートされたパスワードがすぐに表示されない場合は、心配しないでください。パスワードがインポートされるまでに数秒かかるのは正常です。
10。パスワードがChromeでインポートされたら、資格情報を再入力することなく、ユーザー名とパスワードを保存したすべてのWebサイトにアクセスできます。
それでおしまい!どの方法があなたのために働いたのですか?
このガイドがあなたの経験についてあなたのコメントを残してあなたを助けたかどうかを教えてください。他の人を助けるためにこのガイドを気に入って共有してください。
この記事があなたに役立つ場合は、寄付をすることで私たちをサポートすることを検討してください。1ドルでさえ私たちにとって大きな違いをもたらすことができますこのサイトを自由に保ちながら他の人を助け続けるための努力において: