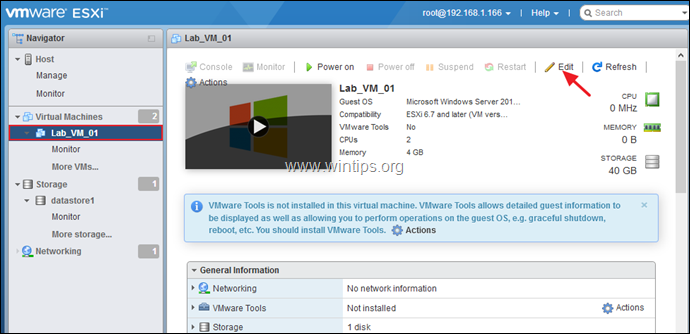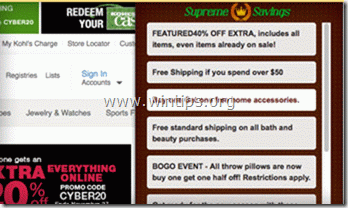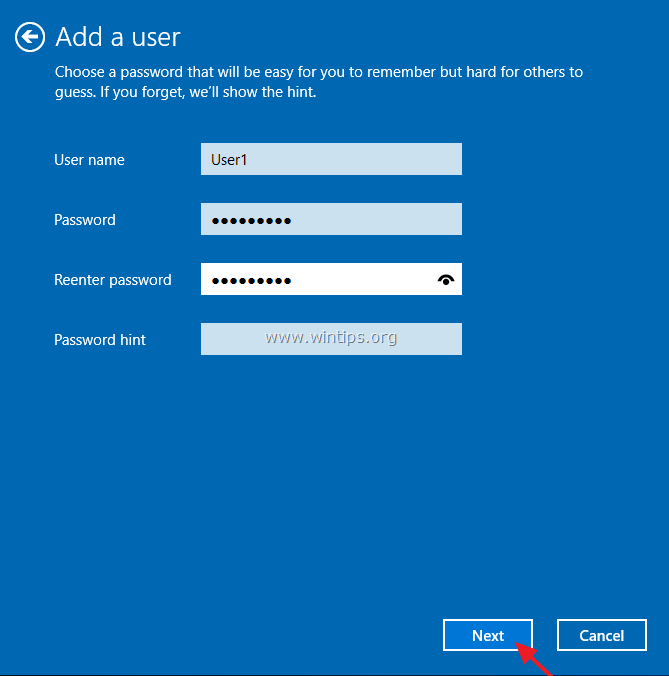、
これは、Outlookの署名を新しいPCに転送する方法に関する小さなガイドです。最も重要なタスクの1つは、新しいコンピューターに移動するときのものです。Outlookデータおよび署名。
Outlookの署名を別のコンピューターに転送することは非常に簡単なプロセスであり、署名をゼロから1つずつ再現するトラブルを節約できます。
Outlook署名を別のWindowsコンピューターに移動する方法。
ステップ1。USBディスクにOutlook署名をエクスポート/保存します。
古いコンピューターから、署名を続行して外部ストレージメディア(USBドライブなど)にバックアップし、それを使用して署名を新しいPCに移動します。
1。PCにUSBを差し込み、署名をコピーして新しいコンピューターに転送します。
2。を押しますWindows+r開くための鍵走るダイアログボックス。
3。で走るコマンドボックス、コピーそしてペースト以下のパス/アドレスとヒット入力:
- %userprofile%\ appdata \ roaming \ microsoft
4。今、あなたが実行したいアクションに従って:
- 1つ以上の署名があり、転送したい場合それらすべて新しいコンピューターに、コピーします署名USBドライブへのフォルダー。
- Outlookには多くの署名がありますが、1つまたはそれらの一部のみを新しいコンピューターに転送する場合は、署名フォルダー、およびコピーUSBディスクには、転送する署名に関連付けられているファイル*のみ。
* 情報:各署名には、署名の名前と同じ名前の3つのファイルと1つのフォルダーがあります。
たとえば、Outlookに「Signature1」と「Signature2」という名前の2つの署名があり、「Signature2」のみを別のPCにコピー/転送する場合は、「signature2」(.htm、.rtf&.txt)という名前の3つのファイルと「signature2_files」という名前の1つのフォルダーをコピーする必要があります。
ステップ2。署名を新しいPCにインポート/転送します。
古いPCから新しいPCに署名をインポートするには:
1。古いコンピューターからコピーした「署名」でUSBディスクを新しいコンピューターに接続します。
2。上記と同じフォルダーに移動します。
%userprofile%\ appdata \ roaming \ microsoft
4。最後に、あなたの願いに従って次のアクションのいずれかを実行します。
コピーするには、新しいPCへのすべての署名、コピーそしてペースト署名ここのUSBからのフォルダー。
にコピー必要な署名のみ、開きます署名フォルダーとペーストUSBから、3つのファイルと、署名の名前の1つのフォルダー。
それでおしまい!このガイドがあなたの経験についてあなたのコメントを残してあなたを助けたかどうかを教えてください。他の人を助けるためにこのガイドを気に入って共有してください。
この記事があなたに役立つ場合は、寄付をすることで私たちをサポートすることを検討してください。1ドルでさえ私たちにとって大きな違いをもたらすことができますこのサイトを自由に保ちながら他の人を助け続けるための努力において: