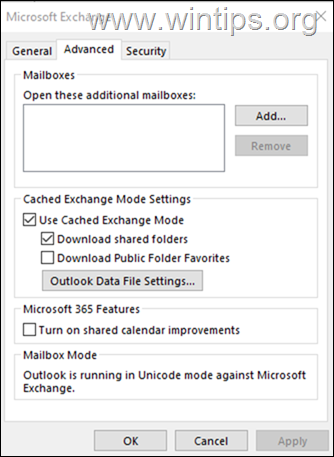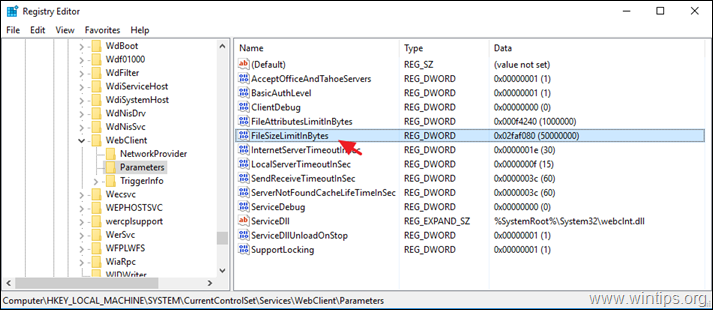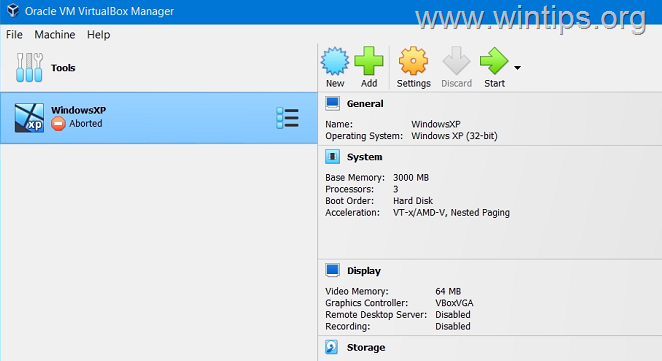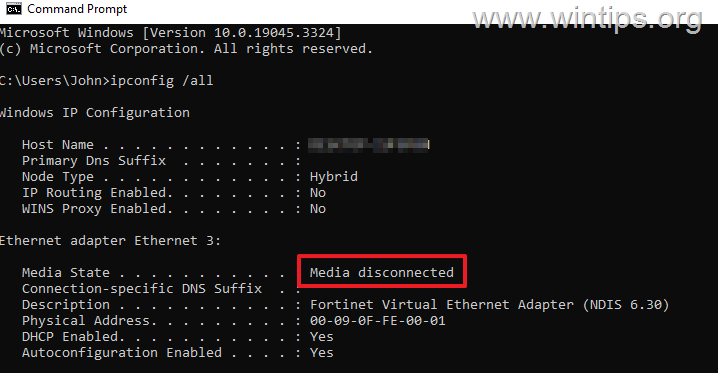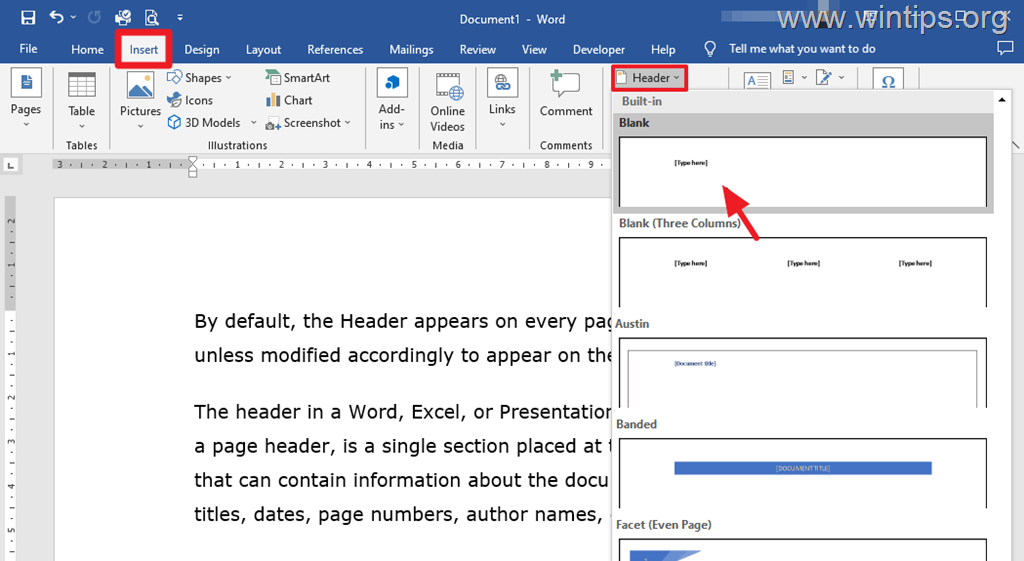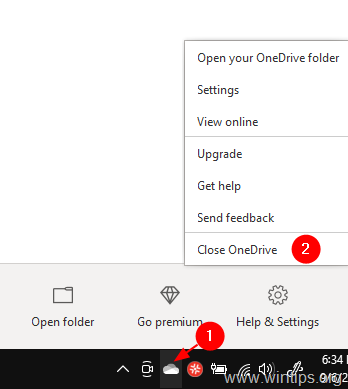、
現在のメールホスティングサービスを変更する予定があり、現在のIMAP/POP3アカウントからOffice 365にすべてのOutlookメールメッセージを転送する場合は、以下をご覧ください。ご存知かもしれませんが、Microsoft Outlook Mailプログラムを使用してメールを送信および受信すると、電子メールや連絡先をあるメールアカウントから別のメールアカウントにコピーすることができます。たとえば、Outlook MailプログラムでIMAPまたはPOP3アカウントを設定し、メールをOffice 365に移行したい場合は、以下の指示に従ってそのタスクを実行できます。
このチュートリアルには、すべてのOutlookメールメッセージをIMAPまたはPOP3アカウントからOffice 365に転送する2つの異なる方法が含まれています。
*重要な注意:以下に進む前に、Office 365に転送する必要のない電子メールから現在のメールボックスをクリーニングすることをお勧めします。そうしないと、Office 365の電子メールストレージ制限は50 GBであるため、すべてのメッセージをO365に転送できない場合があります。
Outlookを使用して、POP3またはIMAPからOffice 365にメールを移行する方法。
Outlookには、IMAPまたはPOP3メールボックスをオフィス465にコピーまたは移動する2つの異なる方法があります。
方法1。IMAPまたはPOP3メッセージをOffice 365にコピーまたは移動します。
IMAPまたはPOP3アカウントのメールをOffice 365に最初に移行したのは、電子メールメッセージと電子メールフォルダーをOffice 365に手動でコピー(または移動)することです。このメソッドの唯一の欠点は、Outlookで複数のフォルダーを一括選択して移動できないことです。
OutlookのメールとフォルダーをOffice 365(Exchange)にコピー/移動するには:
1。Office 365メールアカウントをOffice 365に追加します。
2。O365アカウントを追加した後、Outlookフォルダーペインで、メッセージをOffice 365に転送するメールフォルダー(「Inbox」フォルダーなど)を選択します。
3。1つのメッセージをクリックして(右のメッセージのリストで)、次に押しますCtrl+aすべてのメッセージを選択するキー。
4。次に、右クリックして選択します動く(またはフォルダーにコピーします)、選択したすべてのメッセージを移動(またはコピー)します。 *
* 提案:ネットワークが中断された場合や他の何かがうまくいかない場合に備えて、不完全なコピーを避けるために、それらを転送するよりも、新しい宛先にメッセージをコピーする方が良いでしょう。
5。最後に、Office 365の対応するフォルダー(この例の「受信トレイ」など)を選択し、[OK]をクリックしてコピー/転送を開始します。
6。コピープロセスが完了したら、コピーされたすべての電子メールメッセージが、両方のフォルダー(ソースと宛先)に同じ数の電子メールがあることを確認することにより、Office 365で正常にコピーされているかどうかを確認します。完了したら、同じ手順を繰り返し、他のIMAP/POP3メインフォルダー(受信トレイ、送信アイテム、ドラフトなど)からのメッセージをOffice 365に移動/コピーします。
7。メールサブフォルダーをオフィス365にコピー/移動するには:
a。コピーするか、オフィス365に移動するメールサブフォルダーを右クリックして、選択しますフォルダーをコピーします(またはフォルダーを移動します)。 *
* 提案:ネットワークが中断されている場合や他の何かがうまくいかない場合に備えて、不完全なコピーを避けるために、転送するよりも、新しい目的地にメールサブフォルダーをコピーする方が良いことです。
b。次に、選択したフォルダーをコピーしてクリックするメインオフィス365フォルダーを選択しますわかりました。
c。同じ手順を繰り返して、他のIMAPサブフォルダーをオフィス365にコピーします。
*提案:
1。コピーされたIMAPサブフォルダーがOffice 365で正常にコピーされ、すべてのメールが含まれていることを常に確認してください。
2。すべての電子メールメッセージをO365に転送し、Outlookから古いIMAPアカウントを削除する前に、以下のMethod-2のステップ1に従って、古いメールボックスをPST(Outlookデータファイル)にバックアップします。
方法2。Outlookメールをエクスポートし、Office 365にインポートします。
Outlookデータ(電子メール、連絡先、カレンダー)をOffice 365に移動する2番目の方法は、すべてのOutlookデータをPST Outlookデータファイルにエクスポート(バックアップ)し、エクスポートした.pstデータファイルをOffice 365にインポートすることです。
ただし、この方法は最も安全ですが、特に既存のIMAPアカウントにOffice 365アカウントとは異なるフォルダー構造が含まれている場合、インポートプロセス中に問題がある場合があることに注意してください。
ステップ1。IMAPまたはPOP3から.pstファイルにメールをエクスポートします。
1。Outlookからファイルメニュー、行きますオープン&エクスポートクリックしますインポート/エクスポート。
2。選択しますファイルにエクスポートしますクリックします次。
3。選ぶOutlookデータファイル(.pst)クリックします次。
4。メールアカウントを強調表示し、確認してくださいサブフォルダーを含めますチェックボックスとクリックします次。
5。最後のステップで、クリックしますブラウズOutlookデータファイルの場所と名前を指定し、クリックします仕上げるメッセージを.pstデータファイルにエクスポートします。
6.操作が完了したら、メールメッセージをOffice 365(ステップ2)にインポートする準備ができています。
ステップ2。PSTファイルを使用して、IMAPメールをOffice 365にインポートします。
1。追加OutlookへのOffice 365アカウント。
2。O365アカウントを追加した後、ファイルメニュー、行きますオープン&エクスポートクリックしますインポート/エクスポート。
3。選ぶ別のプログラムまたはファイルからインポートしますクリックします次。
4。選択しますOutlookデータファイル(.pst)クリックします次。
5。次に、クリックしますブラウズ前のステップでエクスポートしたエクスポートされたOutlook PSTデータファイルを選択します。完了したら、クリックします次続行する。
6。次のステップで、チェックサブフォルダーを含めますチェックボックス、Office 365アカウントを選択してクリックします仕上げるIMAPメールをOffice 365にインポートします。
それでおしまい!このガイドがあなたの経験についてあなたのコメントを残してあなたを助けたかどうかを教えてください。他の人を助けるためにこのガイドを気に入って共有してください。
この記事があなたに役立つ場合は、寄付をすることで私たちをサポートすることを検討してください。1ドルでさえ私たちにとって大きな違いをもたらすことができますこのサイトを自由に保ちながら他の人を助け続けるための努力において: