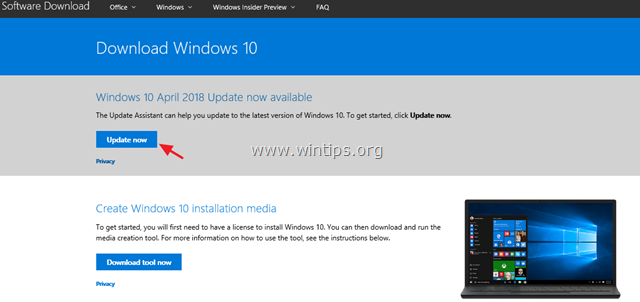、
Windows 10 PCでスクリーンショットを撮る方法を見つけたい場合は、以下をご覧ください。すべてのオペレーティングシステムと同様に、Microsoft Windows 10では、ユーザーが作業中にスクリーンショットを撮ることもできます。スクリーンショット(「スナップショット」、「スクリーンキャプチャ」、または画面グラブとも呼ばれます)は、ユーザーが画面のすべてまたは一部からキャプチャし、キャプチャ時にコンピューター画面が表示するものを表示する画像です。
Windows 10はスクリーンショットをキャプチャして保存するためのいくつかの方法を提供しますが、キャプチャプロセスをより簡単かつ汎用性の高いものにするために、いくつかのサードパーティソフトウェアも利用できます。
スクリーンショットの録音は素晴らしい方法です。
- 画面上で行われているアクションの証拠を提供します
- 成果や興味深い瞬間を紹介します
- 後で参照するためにコメントまたはメッセージをキャプチャします
- 技術サポートに送信するための技術的な問題を把握します
- プロセスを理解しやすくするための段階的な画像を提供する
デスクトップPCでは、キーボードがスクリーンショットをキャプチャするための主要な機器です。プロセスを支援するためにさまざまなキーが利用できます。その中でも、「画面を印刷します" 、 と "Windowsロゴ」、「」alt」、「」Ctrl"、 そして "シフト後で説明したように、スクリーンショットをキャプチャするときに、さまざまな効果のためにさまざまな組み合わせで使用する他のサポートキーである。ラップトップは「」の使用が必要になる場合があります。fn「キーと「印刷」キー。
Windows PhoneまたはTabletで、「Windowsロゴ" そして "音量 -"ボタンを同時に一緒にすると、スクリーンショットをキャプチャして保存するのに役立ちます。このプロセスは、画面全体のすべてをキャプチャし、ユーザーは後で必要な関心のある領域に編集およびトリミングできます。
この記事では、Windows 10でスクリーンショットを撮影またはキャプチャするいくつかの方法を調べます。
- 画面全体の簡単なスクリーンショットを撮る方法。
- キャプチャされたスクリーンショットを保存する方法
- スクリーンショットで単一のウィンドウをキャプチャする方法
- スクリーンショットで画面の任意の部品/領域をキャプチャする方法
- を使用してスクリーンショットを撮る方法狙撃ツール。
- を使用して画面を記録する方法ゲームバー。
- 無料 サードパーティツール汎用性の高いスナップショットをキャプチャします。
Windows 10で画面を印刷する方法。
1。どのように取るかWindows 10の画面全体のスクリーンショット。
1.1。このステップはおそらく最も簡単です印刷画面(PRTSCN)キーボードで、画面全体をキャプチャします。何も起こらないようですが、PCは画面全体をクリップボードにキャプチャしましたが、保存していません。
2。保存する方法Windows 10のキャプチャされたスクリーンショット。
2.1。キャプチャされたスクリーンショットを保存するには、「ペイント」や「単語」などの絵画またはドキュメントエディタープログラムを使用できます。たとえば、塗装アプリケーションでキャプチャされたスクリーンショットを表示および保存するには:
a。検索バーで、「ペイント」と入力し、ペイント結果。
b。いつペイント開いて、クリックしますペーストアイコンとクリックしますペーストもう一度、または押します「Ctrl」 +「V」キーボードのボタンを一緒に。
2.2。ペイントは、最近キャプチャされた画像を表示します。をクリックします保存ボタン、特定の名前で画像をどこにでも保存します。
2.3。上記の2つのステップの代わりに、単一のステップで実行することができます。画面全体のスクリーンショットを1つのステップでキャプチャして保存するには、「Windowsロゴ」そして「印刷画面」キー一緒に。設定に応じて、画面がわずかに1秒間暗く、通常に戻る場合があります。
2.4。 PCは、「This PC」の下にある「写真」フォルダー内の「スクリーンショット」という名前のフォルダーにスクリーンショット画像を保存します。また、PCは、保存するスクリーンショットの画像に、連続的に増加する数字で名前を付けます。
3。スクリーンショットでウィンドウをキャプチャします
3.1。画面全体の代わりに、単一のウィンドウのみをキャプチャする必要がある場合、タイトルバーをクリックします必要なウィンドウの。これにより、他の窓の上に窓が上がります(アクティブにします)。
3.2。を押します「alt」 +「印刷画面」ボタンとPCは、クリップボード内のアクティブなウィンドウスクリーンショットをキャプチャします。ペイントなどの図面またはドキュメントエディタープログラムを開きます。
3.3。開いた塗料そして「貼り付け」アイコンをクリックしますそして次の「貼り付け」アイコン、またはプレス「Ctrl」 +「V」ボタンキーボードで一緒に。ペイントは、最近キャプチャされた画像を表示します。
3.4。をクリックします"保存"塗装のボタンは、特定の名前のどこにでも画像を保存します。
4。方法Windows 10のスクリーンショットで画面の任意の部分をキャプチャします。
4.1。スクリーンショットで画面の任意の部分をキャプチャするには、Windowsロゴ+シフト + s一緒にキー。画面全体が暗くなり、カーソルが十字に変わります。
4.2。キャプチャしたいエリアの1つの角にカーソルを置きます。プレス左マウスボタン、カーソルを斜めに反対側の角にドラッグし、その後マウスボタンを放します。PCは、クリップボード上のエリアのスクリーンショットをキャプチャします。
4.3。以前のステップのように、お気に入りの図面またはドキュメントエディターを使用して画像を保存します。
5.スクリーンショットuをキャプチャする方法スニッピングツールを歌います。
スニッピングツールは、Windows 10の気の利いた小さなプログラムで、スクリーンショットのキャプチャをキャプチャするのに役立ちます。スニッピングツールを使用してスクリーンショットをキャプチャするには:
5.1。スニッピングツールを開きます。 (検索バーで、「スニッピング」と入力し、スニッピングツール結果。
5.2。[モード]ボタンをクリックしますスニップ/キャプチャする領域を選択するには、フリー形式、長方形、窓、またはフルスクリーンを選択します。
5.3。クリックします"遅れ"ボタンは、キャプチャの0〜5秒の遅延を追加します。これにより、スクリーンショットを設定するのに役立ちます。
5.4。両方を好みに設定したら、クリックしてください"新しい"キャプチャを開始するボタン。
5.5。狙撃ツールは、キャプチャした領域を表示する新しいウィンドウを開きます。「Save Snip」をクリックしますボタンとファイルに名前を付け、保存する場所を選択します。
6.スクリーンショットuを撮る方法ゲームバーを歌います。
Windows 10は、ゲームをプレイするときにスクリーンショットを撮るための非常に便利な機能を提供します。この機能を使用するには、する必要がありますオンにする「ゲームDVRを使用してスクリーンショットを撮る」機能設定。 *
* 注記: あなたのPCはに満たさなければなりませんゲームDVRのハードウェア要件この機能を完全に使用する前に。
ゲームDVRを使用して画面をキャプチャするには:
6.1。 Windows 10を開きます設定
6.2タイプ「ゲームバー」検索ウィンドウで、メッセージをクリックしてください」ゲームバーがどのようにあなたのゲームを開いて認識するかをコントロールする」。
6.3。これにより、次の画面になります。スイッチがあることを確認してくださいの上のために「ゲームクリップ、スクリーンショット、ゲームバーを使用してブロードキャストする」。
6.4。 Windows 10がゲームバーを使用するために提供するキーボードショートカットに注目してください。
- Windows鍵+ g:ゲームバーを開きます
- Windows鍵+ alt +印刷画面:スクリーンショットを取ります
- Windows鍵+ alt + g:最後の30秒を記録します(ゲームバーに記録された時間を変更できます>設定))
- Windows鍵+ alt + r:録音を開始/停止します
6.5。プレスして、ゲームバーを紹介します「Windowsロゴ」+「g」キーボードで、実行する必要があるアクションに従って、対応するボタンを押します。
1。クリックしますカメラ画面全体の1つのスナップショットを使用するボタン。
2。クリックします記録ビデオの録画を開始するボタン。
3。クリックしますレコードを停止します録音を停止します。
4。クリックしますマイクロフォンビデオ録画中にマイクのオン/オフを切り替えるボタン。
5。クリックします放送を開始しますあなたが録音しているものは何でもブロードキャストするボタン。
6。クリックしますすべてのキャプチャを表示しますボタン、あなたがキャプチャしたものを見るため。 *
* 注記:ゲームバーは、「ビデオ」フォルダーの下に「キャプチャ」フォルダーにスナップショットを保存します。 (例「c:\ uses \ username \ my documents \ my videos \ captures」)
7。スナップショットをキャプチャするためのサードパーティツールを使用します
Windows 10に組み込まれた方法は有用ですが、独自の制限があります。スナップショットを使用する専門家は、より柔軟性と汎用性が必要であり、サードパーティのツールを使用することで得ることができます。
いくつかの専門的な商用ツールも利用できますが、から始めることができますピクピック、ホームユーザー向けの無料版もあるためです。 WindowsにPicpickをインストールするには、他にも多くの利点があります。たとえば、キャプチャされた画像を簡単にトリミングしたり、画像に矢印、効果、注釈を追加したりできます。
Picpickでスクリーンショットをキャプチャするには:
7.1。ダウンロードしてインストールしますピクピック。
7.2。 Picpickアプリを開き、ウィンドウを最小限に抑えます。 *
* 注記:Picpickを初めて実行すると、「タスクを選択」ウィンドウが開きます。これにより、実行するアクションまたはキャプチャの種類(フルスクリーン、アクティブウィンドウなど)を選択できます。この時点で、利用可能な選択肢を試したり、以下の指示を使用して、そのウィンドウを最小限に抑えたり、キャプチャを開始したりすることができます。
7.3。画面全体をキャプチャするには、「」を押すだけです画面を印刷します「キーボードのボタン、およびPicpickが画面の画像で開きます。
7.4。同様に、1つのウィンドウのみをキャプチャするには、タイトルバー必要なウィンドウの。 (これにより、ウィンドウがアクティブになり、他の窓の上に上がります)。最後に押します「alt」 +「印刷画面」キーボードのボタンとPicpickは、アクティブなウィンドウスクリーンショットをキャプチャし、さらに処理するために開きます。 *
* ヒント:画像キャプチャの「ホットキー」をカスタマイズ(変更)する場合は、ファイルメニューと行きますオプション>ホットキー。
それでおしまい!
このガイドがあなたの経験についてあなたのコメントを残してあなたを助けたかどうかを教えてください。他の人を助けるためにこのガイドを気に入って共有してください。
この記事があなたに役立つ場合は、寄付をすることで私たちをサポートすることを検討してください。1ドルでさえ私たちにとって大きな違いをもたらすことができますこのサイトを自由に保ちながら他の人を助け続けるための努力において:

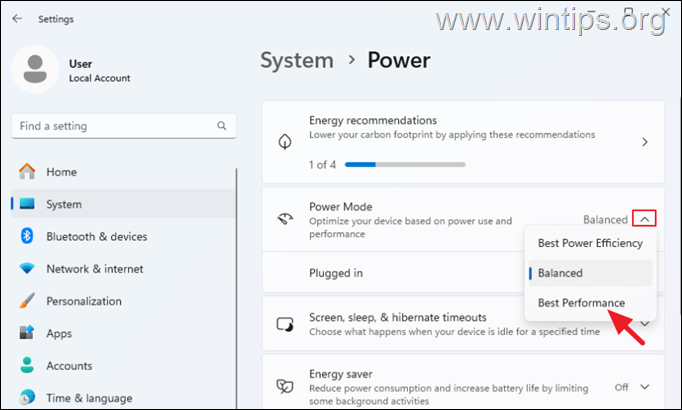
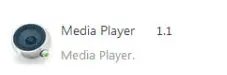
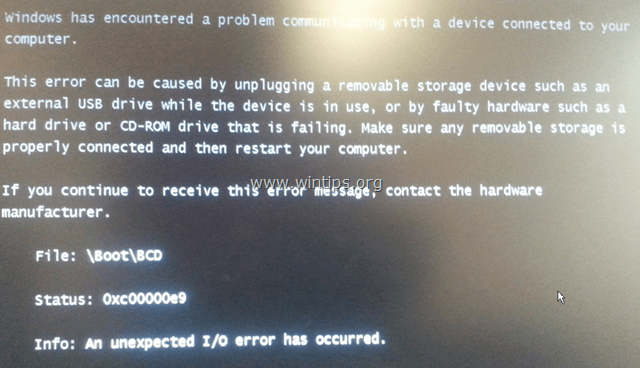
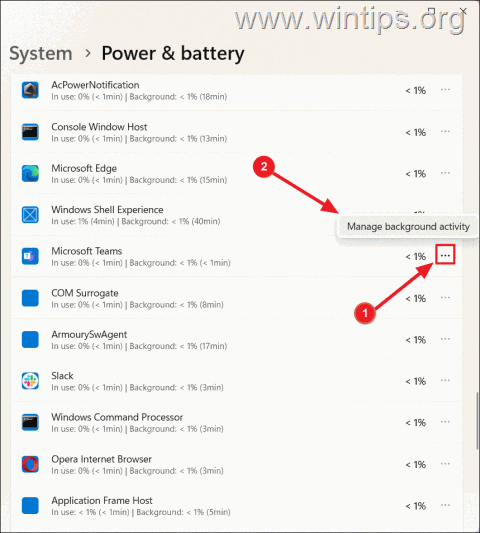
![Skypeで動作しないLenovoイージーカメラ[解決済み]](https://hwwclr.com/tech/alfred/wp-content/uploads/2017/02/image_thumb-52.png)