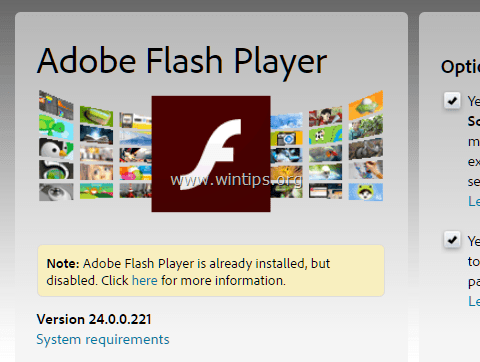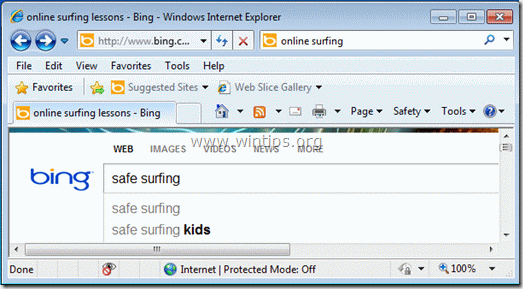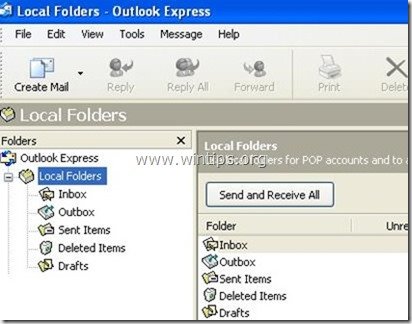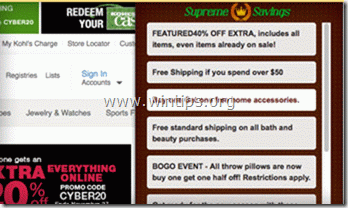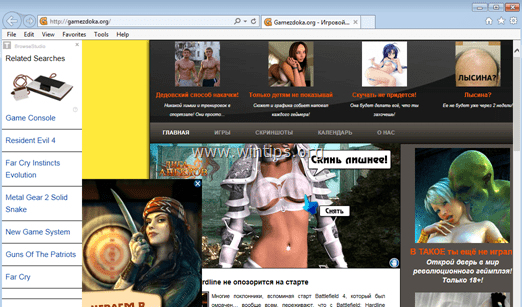、
ご存知かもしれませんが、SharePoint Onlineは、OneDrive for Businessアプリを使用して、SharePointドキュメントライブラリをコンピューターに同期するオプションを提供します。これにより、インターネット接続が利用可能な場合、すべてのローカルファイルをSharePointと同期させることができます。
このチュートリアルには、OneDriveアプリを使用して、SharePointサイトからコンピューターにフォルダーとファイルを同期する方法に関する手順が含まれています。 SharePoint OnlineとPCまたはネットワーク(ネットワーク共有)から他のフォルダーを同期することに興味がある場合、または複数のフォルダー/ファイルをオンラインでSharePointに簡単にアップロードしたい場合は、このチュートリアルをお読みください。ローカルフォルダーまたは共有をSharePoint Onlineと同期する方法。
SharePointファイルをPCに同期する方法。
SharePointドキュメントライブラリをコンピューターと同期させるには:
1。MicrosoftアカウントでSharePointサイトにサインインします。
2。同期するライブラリを開きます。
3。クリックします同期ボタン。
4。[同期]ボタンをクリックしたら、クリックします許可するインターネットエクスプローラーウィンドウで、SharePointサイトをファイルエクスプローラーで開くことができます。 *
* 注記:の場合onedriveシステムにインストールされていないので、インストールするように求められます。インストール後。もう一度同期ボタンをクリックします。
5。次のウィンドウで、クリックします同期を開始しますSharePointファイルをコンピューターと同期します。
6。ファイルの同期が完了すると、新しいOneDriveフォルダーが表示されます(個人のOneDriveフォルダーがある場合は、SharePointドキュメントライブラリと同期されたファイルが含まれています。このフォルダーは、ディスクの次の場所にあります。
- c:\ users \%your username%\%sharepoint-library-name%
7。どのSharePointフォルダーがコンピューターと同期しているかを選択する場合、または同期を停止する場合:
a。通知バーでOneDriveアイコンを右クリックして選択します設定。
b。[アカウント]タブで、クリックしますフォルダーを選択しますの隣SharePointアカウント。 *
* 注記:同期を停止するには、クリックします同期を停止します。 (このアクションは、PCとSharePointオンラインの間のSharePointファイルの同期を完全に停止し、OneDriveアプリからアカウントをリンクします。これらのファイルのコピーはこのPCに残されます)
c。PCと同期したい個々のSharePointフォルダーまたはファイルを選択して、クリックしますわかりました。
それでおしまい!このガイドがあなたの経験についてあなたのコメントを残してあなたを助けたかどうかを教えてください。他の人を助けるためにこのガイドを気に入って共有してください。
この記事があなたに役立つ場合は、寄付をすることで私たちをサポートすることを検討してください。1ドルでさえ私たちにとって大きな違いをもたらすことができますこのサイトを自由に保ちながら他の人を助け続けるための努力において: