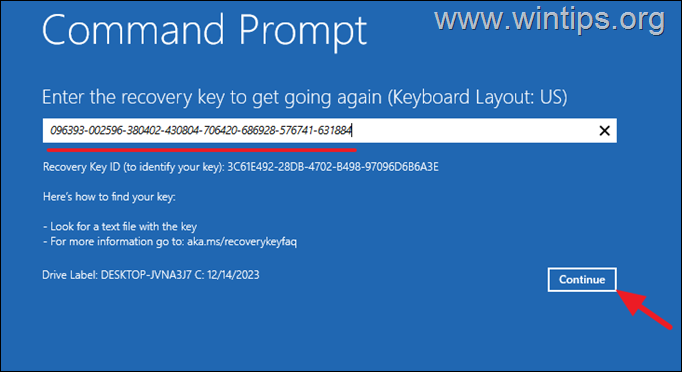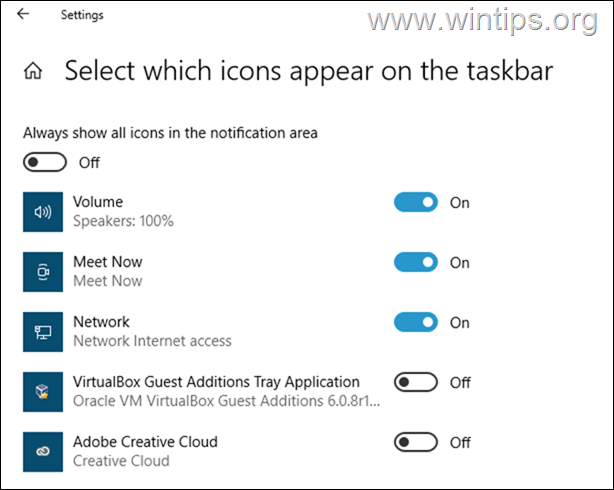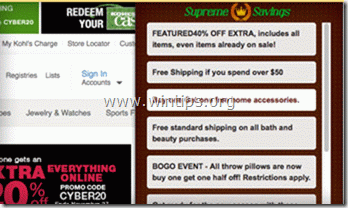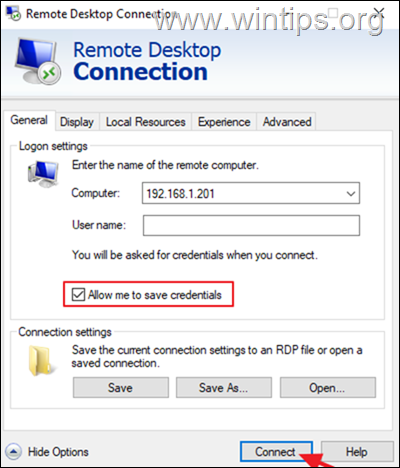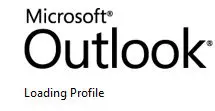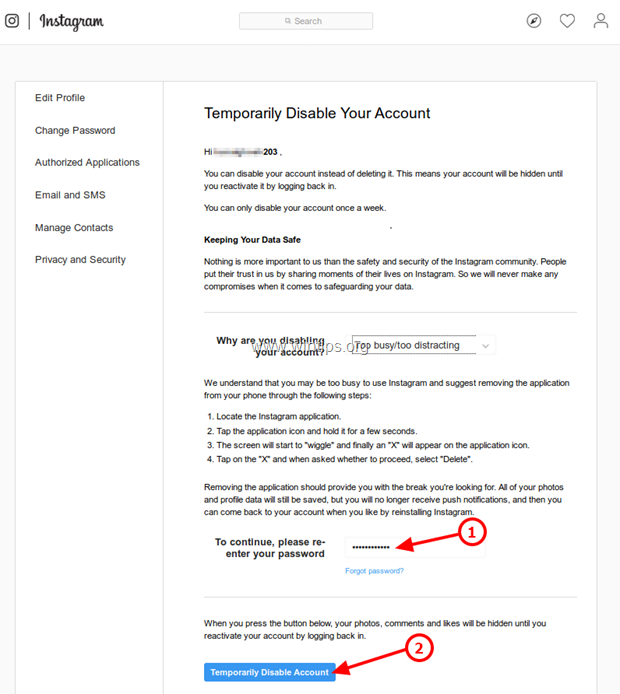、
何らかの理由でWindows 10でMicrosoftアカウントを使用したくない場合は、このガイドはMicrosoftアカウントをローカルアカウントに切り替えるのに役立ちます。最新のWindowsオペレーティングシステムであるWindows 8,10&11では、コンピューターをMicrosoftアカウントに接続して、デバイス、ファイル、サービスを同期することができます。(例:Outlook、Teams、Skypeなど)同じMicrosoftアカウントを使用する他のデバイスを使用します。
Windows 10でMicrosoftアカウントにサインインすると、すべてのMicrosoftサービスに簡単にアクセスできるようになりますが、代わりにローカルアカウントを使用する方が良い場合があります。ローカルアカウントは通常、より安全で、プライベートで、インターネットから独立しています。 Microsoftアカウントの代わりにローカルアカウントを使用する場合は、適切な場所にいます。
このチュートリアルには、Microsoftアカウントの代わりにローカルアカウントでWindows 10にサインインする方法に関する段階的な指示が含まれています。
Windows 10のMicrosoftアカウントをローカルアカウントに切り替える方法。
ステップ1。Windows 10設定のローカルアカウントに切り替えます。
1。プレスWindows +私同時に、Windows設定を開くキー。
2。[設定]ウィンドウで開きますアカウント。
3。選択しますあなたの情報左パネルからクリックします代わりにローカルアカウントでサインインします右ペインに。
4。次のウィンドウで、入力しますピンまたはあなたのMicrosoftアカウントパスワードそしてヒット次。
5。次の画面で、ローカルアカウントの名前を入力し、新しいパスワードを入力します(2回)。パスワードを覚えておくのに問題がある場合は、パスワードを入力してクリックしてください次続行する。
6。その後、ヒットしますサインアウトして終了しますボタン。
7。最後に、ローカルアカウントを使用してWindowsにサインバックします。これが完了すると、Windows 10アカウントはMicrosoftアカウントにリンクされなくなり、ローカルアカウントでWindows 10にログインします。
ステップ2。Windows10からMicrosoftアカウントを完全に削除する方法
他のアプリ(Outlook、チームなど)でMicrosoftアカウントを使用しない場合、またはMicrosoftアカウント情報と資格情報をコンピューターから完全に削除する場合は、次のように進めます。
1。プレスWindows +私同時に、Windows設定を開くキー。
2。[設定]ウィンドウで開きますアカウント。
3。[選択]を選択しますメールとアカウント左以下他のアプリが使用するアカウント右ペインで、選択しますMicrosoftアカウント削除したいこと。
4。クリック取り除くそしてはいPCからアカウントを削除するには。
5。ついに、再起動変更を保存するためのPC。
それでおしまい!このガイドがあなたの経験についてあなたのコメントを残してあなたを助けたかどうかを教えてください。他の人を助けるためにこのガイドを気に入って共有してください。
この記事があなたに役立つ場合は、寄付をすることで私たちをサポートすることを検討してください。1ドルでさえ私たちにとって大きな違いをもたらすことができますこのサイトを自由に保ちながら他の人を助け続けるための努力において: