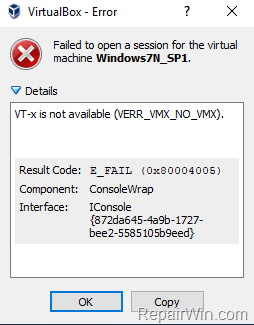、
このガイドには、システムの健康と安定性を判断したり、適切な機能に影響を与える問題を特定するために、コンピューターのハードウェア(CPU、RAM、GPU)を強調する方法に関する指示が含まれています。
グラフィックデザイン、ビデオ編集、GPU集約型ゲームのプレイなどのアクティビティに使用される高性能コンピューターGrand Theft Auto v、Forza Horizon 5、など、組み立て後に持久力テストを受けるために、適切な動作と安定性を確認する必要があります。
システムコンポーネントのストレステストでは、コンピューターが重いワークロードの下で安定しているかどうかを示し、温度とパフォーマンスの問題を解決するのに役立ちます。コンピューターがストレステストに正常に合格した場合、安定していると見なされます。不安定なコンピューターのパフォーマンスが低下し、再起動またはシャットダウンして、コンポーネントを損傷から節約します。
コンピューターの安定性を診断する方法は?
コンピューターの健康と安定性を診断するには、温度を同時に監視することにより、プロセッサ、メモリ、グラフィックスカード(GPU)を強調する必要があります。
私のコンピューターにストレスを与える方法は?
- 実行中のすべてのアプリを閉じます。
- オーバークロック設定を削除します。 *
* 注記: オーバークロックする前にPCを強調することが重要です、通常の条件下でコンピューターが安定して健康であることを確認するため。 - 以下にリストされているハードウェア監視ツールのいずれかを使用して、負荷なしでCPU温度を確認してください。
- ストレステストを開始し、主成分(CPU、RAM、GPU)の温度を同時に監視します。 1つまたは複数のコンポーネントの温度がメーカーによって指定された最高温度を超えたり近づいたりした場合、すぐにテストを停止し、過熱問題を修正しようとします。
コンピューターが大丈夫であることを確認するために、どのくらいの時間ストレスをかける必要がありますか?
CPUが最高気温をキャッチするのに十分な時間であるため、少なくとも1時間はコンピューターを強調する必要があります。
免責事項(警告):
開始する前に、ストレステストは、ハードウェアメーカーが設定した制限を超えてプッシュすることがあるため、コンピューターハードウェアに深刻な損害を与える可能性があることを警告する必要があります。したがって、長期間ではなく、自分の責任でテストを実行します。ストレス中、テストしているコンポーネントの温度を絶えず監視している間、温度がメーカーが設定した最大制限に近づくか、それを超えた場合にテストを中止します。
コンピューターをテストするための最良のツール(CPU、RAM、GPU)。
以下に、CPU、RAM、GPUの安定性をテストするための最良のストレスツールと、コンピューターの温度とパフォーマンスを表示するのに最適なツールがあります。
ハードウェア監視ツール
コンピューターの3つの主要なコンポーネントのストレステストを開始する前に、テスト中にコンポーネントの温度と利用レベルをリアルタイムで監視するためのツールが必要です。以下に、使用できる最良のハードウェア監視ツールのいくつかがあります。
1。hwinfo64
HWINFO64は、コンピューターのコンポーネントの監視、分析、レポートに使用される「フリーウェア」監視ツールです。このツールには、CPU、RAM、GPUの情報を追跡し、PCの温度、ワークロード、ファン速度を監視するように設計されたユーザーフレンドリーなインターフェイスが付属しています。
HWINFO64を他のシステム監視ツールと比較すると、コンピューターのパフォーマンスと安定性を評価するための頼りになるリソースツールとしての誇りを持っています。注目に値するのは、プログラムが個人的な目的で自由に使用できることです。ただし、ビジネスに使用する場合は、リモート監視や共有メモリサポートなどの機能を最適化するために、Proバージョンにアップグレードする必要があります。
2。CPUIDHWMONITOR
cpuid's hwmonitor、CPU、GPU、ハードドライブの熱センサー、および主要なPCヘルスセンサー(電圧、温度、ファン速度)を読み取る別の無料ハードウェアモニターです。
3。コア温度
パフォーマンスと精度の観点から、Core TempはHwinfo64に近いインチになります。分析的には、各プロセッサのコアの情報を見ることができる機能を提供するため、プログラムはIntel CPUの方がより高度になります。
この監視ツールは、プロセッサに関するすべての重要な情報を表示できます。これは、総コア、周波数、スレッド、モデルなどからです。このツールにより、開発者はプラグインなどの機能を追加して機能を向上させることもできます。このプログラムは理解しやすく、各コアの温度、消費電力、変調などを表示できる軽量ソフトウェアとしても提供されます。
CPUをテストする方法。
CPUストレスツールは、CPUを最大限の潜在能力(100%使用)までテストします。ストレステストソフトウェアは、さまざまな手法を使用してCPUを最大負荷でテストするため、呼び出されます。CPUロードテスト。
CPUストレスツールを1〜2時間実行することにより、その安定性を判断し、過熱の問題を発見して修正できるようになります。
重要: すぐにストレステストを停止しますCPU温度がメーカーが指定した最大温度制限に近づくか、それを超えた場合。
1。CPU-Z
CPU-ZによるcpuidCPU、メモリ、メインボード、GPUなど、システムのメインデバイスの一部に情報を表示するフリーウェアユーティリティです。それに加えて、CPU-Zには、CPUと他のCPUを比較するベンチマークツールとストレスツールを強調するベンチマークツールがあります。
CPU-ZでCPUを強調する:
1。ここからCPU-Zを入手してくださいプログラムをインストールします。
2。CPU-Zを開いて選択しますベンチタブ。クリックストレスCPU。
2。AIDA64:
AIDA64市場で最も古いハードウェアストレステストツールの1つであり、20年以上の寿命があります。このプログラムは、すべてのコンピューターのソフトウェアとハードウェアに関する情報を表示し、プロセッサ、メモリ、ディスク、GPUを診断および強調することができます。 AIDA64が際立っているのは、同様の目的で設計された他のソフトウェアと比較して、より現実的な分析を提供することです。
AIDA64の唯一の欠点は、ホームユーザーの有料版であるため、常にコンピューターを診断したいユーザーにとって無料ではないことです。ただし、ハードウェアを30日間テストしたい場合は、試用版を使用できます。
AIDA64でCPU、RAM、GPUを強調する方法:
1。からツールメニュー選択システムの安定性テスト
2。ストレスをかけたいコンポーネントを選択して、始めるボタン。
3。ストレス中、メインプログラムウィンドウからテスト中のコンポーネントの温度を監視できます。コンピューター>センサーメニュー。
3。Prime95
このソフトウェアはの発案ですGoerge WoltmanGimpsの創設者は誰ですか - メルセンヌの素数。 Prime95は、RAMをストレステストすることができるブレンドテストを提供します。それは、彼らが彼らのコンピューターをオーバークロックできる範囲を知るためにユーザーの洞察を与えます。このツールは、L1、L2、L3などのPC上のさまざまなデータのキャッシュをテストすることもできます。
Prime95を最大限に活用するには、CPUの安定性を知るために停止せずに6〜10時間の間実行する必要があります。
Prime95でCPU&RAMを強調します。
1。Windowsアーキテクチャ(32または64ビット)に従ってPrime95をダウンロードします。
2.ダウンロードしたzipファイルを抽出し、実行しますprime95.exe抽出されたフォルダーから。
3。を押しますただストレステストボタン。
* 注記:Prime95テストを手動で開始するには、手動で移動しますオプション>拷問テスト。
4。拷問テストオプションで、ストレスをかけたいものに応じて、次のオプションのいずれかを選択し、[OK]をクリックします。
- 最小のFFT(テストL1/L2キャッシュ、高出力/癒し/CPUストレス)
- 小型FFT(テストL1/L2/L3キャッシュ、最大電力/癒し/CPUストレス)
- 大型FFT(メモリコントローラーとRAMをテストします
- ブレンド(すべてのCPU、Cashes&RAMをテスト)
5.ワーカースレッドは、ストレスに関する情報を強調するすべての論理CPUに対して開きます。
6.ストレス中は、常にハードウェア監視ツールを見て、CPU温度を監視し、Prime95を停止します(テストメニュークリック停止)、CPUが十分に熱くなった場合、またはメーカーが設定した最大温度を超えた場合。
4。シネベンチ
市場の主要なプレーヤーである別の重要なCPUストレステストツールはシネベンチR23これは、ビデオのベンチマークとレンダリングが得意です。 Cinebenchは、コンピューターのハードウェア機能を評価する現実世界のクロスプラットフォームテストスイートであり、最も重要なのは無料です。
その健康を診断するためにRAMをテストする方法。
RAMの診断は、コンピューターの問題の根本原因を特定する最も安全な方法の1つです。ブルースクリーン(BSOD)でクラッシュ、シャットダウン、または再起動するコンピューターの問題は、通常、RAMの故障によって引き起こされます。以下に、そこにある最高のRAMストレスのあるツールのいくつかについて説明します。
*メモ:
1。メモリをテストする最良の方法は、メモリをデフォルト設定で最初に確認することです(XMPプロファイル設定にメモリを設定する前)。
2。メモリテストがデフォルトの構成で失敗した場合、メモリに故障しているため、置き換える必要があります。 (複数のDIMMがある場合は、1つずつDIMMをチェックして、故障したものを見つけます。
3。XMPプロファイル構成設定でメモリテストが失敗した場合、メモリ構成をデフォルトにリセットすることをお勧めします。
1。MEMTEST86+
MEMTEST86 +は、ストレステストRAMに最も信頼性が高く人気のあるツールです。ただし、このツールはWindowsグラフィカルインターフェイスでは動作せず、起動可能なCD/DVDまたはUSBフラッシュドライブにダウンロードする必要があります。
memtest86+で記憶を診断します
1。メモリ診断ユーティリティを取得しますmemtest86+公式ページ。 (ダウンロード」Windows USBインストーラー(32/64ビット) ")。
2。ブランク* USBドライブをコンピューターに接続します。
3。ダウンロードしたファイルを実行し、選択します空のUSBドライブして選択します作成するmemtest86+を備えた起動可能なUSBドライブを作成します。
* 注意: であることを確認してくださいUSBドライブは空ですファイルを失わないように。
4。完了したら、システム上で作成されたUSBドライブの起動が問題についてメモリを確認すると、ツールは自動的にRAMのチェックを開始します。
2。MEMTEST86
memtest86 fromパスマークソフトウェア、Memtest86+と同じコードを使用しますが、頻繁に更新されます。 USBフラッシュドライブからのMEMTEST86ブーツと、一連の包括的なアルゴリズムとテストパターンを使用して、コンピューターのRAMに障害をテストします。
Memtest86の無料、プロフェッショナル、セルフブートエディションが利用可能ですが、Memtest86 Free Editionは問題についてメモリを診断するのに十分です。
memtest86でRAMを強調する:
1。ここでmemtest86を入手してください。
2.「Memtest86-USB」zipファイルを抽出します。
3。プラグan空のUSBPCでドライブします。 (> = 512MB容量)
4。付属物を起動しますImageUsb.exe応用。
5。クリックします書くUSBドライブに画像を書き込むボタン。
6.プロセスが完了したら、USBドライブからPCと起動を再起動します。このツールは、RAMのストレステストを自動的に開始します。
3。Prime95
上で述べたように、拷問テストオプションで「大型FFT」を選択することにより、Prime95でコンピューターのメモリを強調することができます。 Prime95は、オーバークロック後にコンピューターのメモリを強調するための優れた信頼できるツールです。
4。MEMTEST64
TechPowerup'smemtest64Windows環境内の問題についてシステムのメモリをチェックできる軽量のスタンドアロンユーティリティです。Memtest86&Memtest86+が提供しないものです。
ソフトウェアは初心者向けに簡単に実行できます。明らかに、ボタンがPCのメモリをストレステストするために必要なのはすべてです。
5。KarhuRamストレステスト。
あなたが試すことができる別のメモリストレスツールはですCarkus Ramテスト、無料ではなく、ライセンスを取得するために10.99ドルの価格です。
テストGPUをストレスにする方法。
ストレステストGPUの本質は、グラフィックカードの限界を知ることです。グラフィックデザイン、ビデオレンダリング、グラフィック集約型ゲームなどのタスクを実行するPCユーザーは、GPUを定期的にテストして処理能力を決定することをお勧めします。以下に、そこにある最高のグラフィックカードストレスツールのいくつかについて説明します。
1。3DMARK
ゲーマーとして、PCのパフォーマンスを同様のハードウェアを持つ他のデバイスと比較するためにこのツールが必要です。 3Dmarkは20年以上にわたって存在していました。また、洗練されたPCと軽量コンピューターの両方をテストできるさまざまな機能があります。
平均マーク以下のスコアは、冷却システム、PC構成、またはハードウェアコンポーネントに故障していることを示しています。 3DMARKは、PCをオーバークロックする前後にも便利なユーティリティです。 3Dmarkは統合されていますスチーム店舗で29.99ドルで購入できますが、自由に使用できる3DMarkの基本版があります。
2。ファーマーク
Furmarkは主にベンチマーク用に開発されています。ただし、最良の結果を得るためにGPUをストレステストすることができます。ツールのインターフェイスは少し古くなっている可能性がありますが、達成するように設計されている目的のためにまだ良いことです。
このツールを使用することの欠点は、グラフィックカードにワークロードが多すぎることです。そのため、長い間実行しないことをお勧めします。
3。ユニジンベンチマークツール。
言及しない場合、GPUストレステストは完全ではありませんユニジンベンチマークこれは、非常にストレスの多い条件下でのPCハードウェア(CPU、GPU、電源、冷却システム)の安定性を決定するために、およびオーバークロックのために効果的に使用できます。
それでおしまい!この記事が役立つことを願っています。このガイドがあなたの経験についてあなたのコメントを残してあなたを助けたかどうかを教えてください。他の人を助けるためにこのガイドを気に入って共有してください。
この記事があなたに役立つ場合は、寄付をすることで私たちをサポートすることを検討してください。1ドルでさえ私たちにとって大きな違いをもたらすことができますこのサイトを自由に保ちながら他の人を助け続けるための努力において: