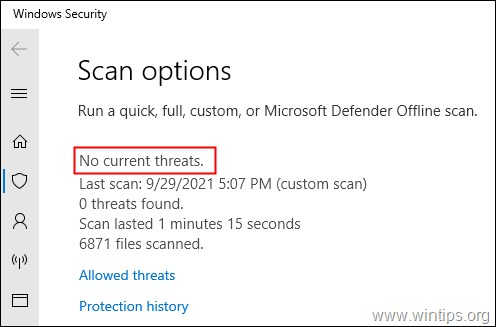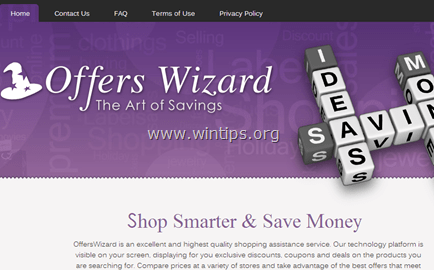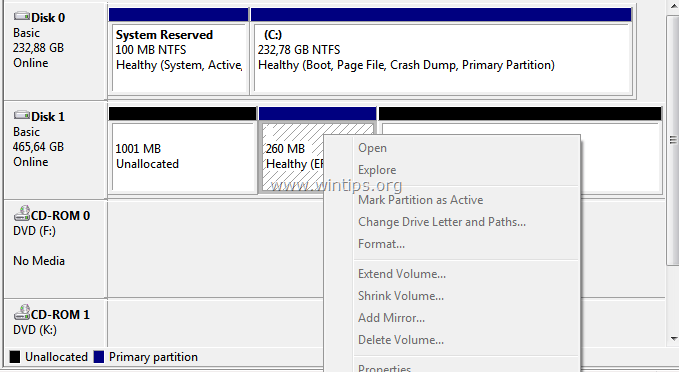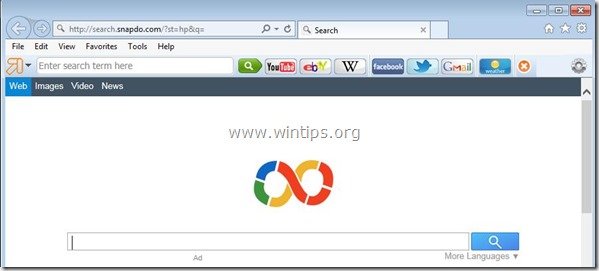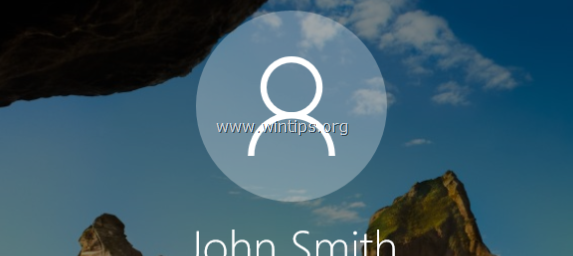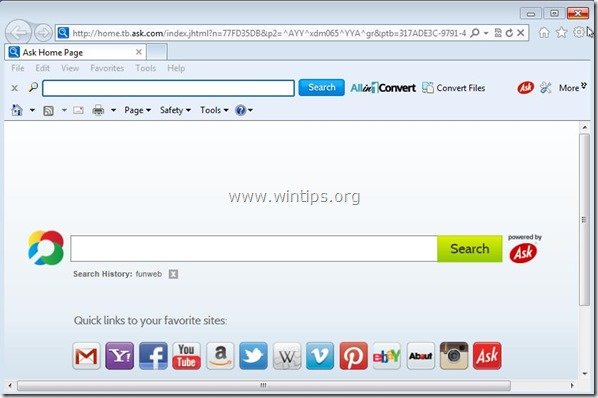、
システム管理者の一般的なタスクは、リモートPCでサービスを開始または停止することです。リモートサービス管理は、コンピューターに物理的にアクセスすることなく、トラブルシューティングやメンテナンスタスクの実行など、さまざまなシナリオで役立ちます。
リモートデスクトッププロトコル(RDP)、コマンドライン、サードパーティソフトウェアなどの使用など、リモートでサービスを管理する方法はいくつかあります。
このチュートリアルでは、Windowsでサービスをリモートまたは停止するための5つの異なる方法を表示します。
Windows 10/11でサービスをリモートで停止または開始する方法。
リモートでサービスを管理できるようにするには、管理者の権利リモートコンピューターでは、次の情報を知る必要があります。*
- コンピューター名サービスを管理したいリモートPCの。
- 「サービス名「リモートで管理したいサービスの(以下のNote-3を参照)。
*重要なメモ:
1。 リモートコンピューターでサービスを管理できるようにするには、リモートPCに管理特権が必要であり、リモートコンピューターはコンピューターと同じワークグループまたはドメインにある必要があります。
2。リモートPCに管理特権がないが、それに管理者特権を持つリモートPCのユーザーのユーザーの資格情報(ユーザー名とパスワード)がわかっている場合、最初に以下の「ネット使用」コマンドを指定して、管理者ユーザーの資格情報を使用してリモートPCの接続を確立し、以下の方法に続行します。
- 正味使用\\コンピューター パスワード/ユーザー:ユーザー名
* どこ:
- コンピューター=リモートPCの名前(例: "ptwin")
- パスワード=リモートPCの管理者ユーザーのパスワード。 (例「1234」)
- ユーザー名=リモートPCの管理者ユーザーのユーザー名。 (例「admin」)
例:「ネット使用\\ptwin1234/ユーザー:管理者」
3。 ローカルまたはコマンドラインまたはPowerShellからリモートコンピューターでサービスを起動するには、まず「サービス名」を知る必要があります。
例:「DNSクライアント」サービスをリモートで起動/停止する場合は、最初に表示名(「DNSクライアント」)とは異なる「サービス名」を見つける必要があります。サービス名を見つけるには:
1。オン検索ボックスタイプ "サービス「そして、を開きますサービスアプリ。
2。ダブルクリックしますリモートで開始/停止するサービス(この例の「プリントスプーラー」サービスなど)で、そのサービス名を書き留めます。 (この例の「スプーラー」など)。
3.リモートコンピューターで起動または停止するサービスの「サービス名」がわかったら、以下にリストされている方法を使用してリモートで管理します。
方法1:コマンドプロンプト(SC)を使用してサービスをリモートで停止/開始
リモートコンピューターでサービスを停止/開始する最初の方法は、SCコマンドを使用することです。 SCコマンドは、Windowsコマンドラインを使用してシステムサービスを構成、クエリ、停止、起動、削除、および追加します。
あなたが持っているなら管理権限リモートコンピューターでは、以下に指示するように、SCコマンドを使用してサービスをリモートで管理できます。
* 注記:リモートコンピューターの管理者でない場合は、最初に上記の「ネット使用」コマンドを発行して、リモートコンピューターの管理者資格情報を使用してリモートコンピューターに接続します。
1。SCコマンドを使用して、リモートコンピューターでサービスを停止するには、次の構文を使用します。
- sc \\コンピューター停止サービス名
* 注記:上記のコマンドでは、交換してください」コンピューター「名前サービスを停止/開始したいリモートPCの。
EG:「PTWIN」という名前のリモートPCで「プリンタースプーラー」サービス(サービス名「スプーラー」)をリモートで停止するには、次のコマンドを発行します。
- sc \\ ptwin stopスプーラー
2。それぞれリモートコンピューターでサービスを停止したい場合は、次の構文を使用してください。
- sc \\コンピューター始めるサービス名
EG:「Ptwin」という名前のリモートPCで「Printer Spooler」サービス(サービス名「スプーラー」を使用して)を開始するには、次のコマンドを発行します。
- Sc \\ ptwin Start Spooler
方法2:PowerShellを使用してサービスをリモート管理します。
PowerShellは、コマンドラインシェル、スクリプト言語、構成管理フレームワークを備えたクロスプラットフォームタスクオートメーションソリューションです。 PowerShellを介して複数の方法でリモートコンピューター上のサービスを管理できますが、ここには最適に機能する方法のみが表示されます。*
* 注記:リモートコンピューターの管理者でない場合は、最初に上記のように「ネット使用」コマンドを発行して、リモートコンピューターの管理者資格情報を使用してリモートコンピューターに接続します
1。にリモートコンピューターでサービスを停止します、次のPowerShellコマンドを使用します。
- get -service -computernameコンピューター-名前サービス名| STOP -Service -Force
*メモ:
1。上記のコマンドでは、交換してください」コンピューター「名前リモートPCの。
2。「-force」スイッチは、依存関係をバイパスするコマンドを実行するために使用されます。
EG:「Ptwin」という名前のリモートPCで「プリンタースプーラー」サービス(サービス名「スプーラー」)を停止するには、次のPowerShellコマンドを発行します。
- get -service -computername ptwin -nameスプーラー| STOP -Service -Force
2。にリモートコンピューターでサービスを開始します、次のPowerShellコマンドを使用します。
- get -service -computername computername -name serviceName |スタートサービス
例えば、リモート「Ptwin」コンピューターの「プリンタースプーラー」を停止するには、このコマンドを発行します。
- get -service -computername ptwin -nameスプーラー|スタートサービス
方法3:PSServiceコマンドを使用してサービスをリモート管理します。
PSServiceMicrosoftによって構築されたコマンドラインユーティリティであり、Windowsの「SC」コマンドに似ていますが、管理権を持つリモートマシン上のユーザーの資格情報を使用して、リモートコンピューターでサービスを開始または停止する機能を備えています。
「psservice」を使用してリモートでサービスを停止または起動するには、次の手順に従ってください。
1。 pstoolsをダウンロードします(「psservice」コマンドはpstoolsに含まれています)。
2。ダウンロード後、ダブルクリックしますpstools.zipファイルしてフォルダーに抽出します。
3。今開いてくださいコマンドプロンプト、およびに移動しますpstoolsフォルダ。 (たとえば、「ダウンロード」ディレクトリに「pstools」を保存した場合、「cd downloads \ pstools」と入力してEnterを押します)。*
* 注記:あなたの人生を楽にするために、私は提案しますコピーPSTOOLsフォルダーへC:\
4。リモートで停止し、管理権があるリモートマシンで「PSService」コマンドを使用してサービスを開始するには、次の構文を使用します。
- psservice \\コンピューター停止サービス名
- psservice \\コンピューター始めるサービス名
例:「ptwin」という名前のリモートコンピューターで「プリントスプーラー」サービスを停止するには、次のように入力します。
- psservice \\ ptwin Stop Spooler
5。管理権を持つリモートマシン上のユーザーの資格情報を使用して、リモートマシンで「PSService」コマンドを使用してリモートで停止または開始するには、次の構文を使用します。
- psservice \\コンピューター停止サービス名-uコンピューター\ユーザー名-P 「パスワード「
- psservice \\コンピューター始めるサービス名-uコンピューター\ユーザー名-P 「パスワード「
たとえば、リモートPC「Desktop10」で「プリンタースプーラー」サービスを停止し、管理者ユーザー「管理者」の資格情報を使用して「パスワード」1234」を使用します。
- PSSERVICE \\ DESKTOP10 STOP SPOOLER -U DESKTOP10 \ ADMIN -P "1234"
方法4:サービスマネージャーコンソールを使用したドメインまたはワークグループPCでサービスを停止または開始します。
「Services Manager」はMicrosoft Management Console(MMC)スナップインで、ユーザーはローカルでWindowsのシステムサービスを管理できますが、ドメイン管理者である場合はドメインに結合されたリモートコンピューターでのサービスを管理するためにも使用できます。
* 注記:ドメイン管理者ではなく、ローカルネットワークの他のPCでサービスをリモートで管理したい場合は、これらの命令が機能するために、リモートコンピューターのWindowsファイアウォールで次の2つの機能を有効にする必要があります。
- ファイルとプリンターの共有
- リモートサービス管理
「サービスマネージャー」コンソールを介してサービスをリモート管理するには:
1a。同時に押しますWindows +r実行するコマンドボックスを開くキー。
1b。実行コマンドボックスで、タイプ:services.mscそして押します入力「サービス」コンソールを開くには。
2。クリックアクション>別のコンピューターに接続しますサービスマネージャーウィンドウ。
3。クリックしますブラウズボタン。*
* 注記:ここでリモートPCの名前を入力することはできますが、それを行うことで、リモート管理者の資格情報を求められません。
4。リモートコンピューター名を入力して、クリックします名前を確認してください
5。「Windowsセキュリティ」プロンプトにリモートコンピューターのドメイン管理者資格情報を入力し、クリックしますわかりました2回。
5。完了したら、ローカルコンピューターで行うように、リモートコンピューターでサービスを管理できます。
方法5:リモートデスクトップ(RDP)を介してリモートPCのサービスを管理する
リモートコンピューターでサービスを停止または起動する別の方法は、リモートデスクトップ接続アプリ(RDP)を使用することです。
1。同時に押しますWindows +r実行するコマンドボックスを開くキー。
2。実行コマンドボックスで、タイプ:MSTSCそして押します入力。
3。サービスを管理するリモートコンピューターの名前またはIPアドレスを入力して、クリックします接続する。
4。ログインしたら、「サービス」コンソールを開いて、リモートPCでサービスを管理します。
それでおしまい!どの方法があなたのために働いたのですか?
このガイドがあなたの経験についてあなたのコメントを残してあなたを助けたかどうかを教えてください。他の人を助けるためにこのガイドを気に入って共有してください。
この記事があなたに役立つ場合は、寄付をすることで私たちをサポートすることを検討してください。1ドルでさえ私たちにとって大きな違いをもたらすことができますこのサイトを自由に保ちながら他の人を助け続けるための努力において: