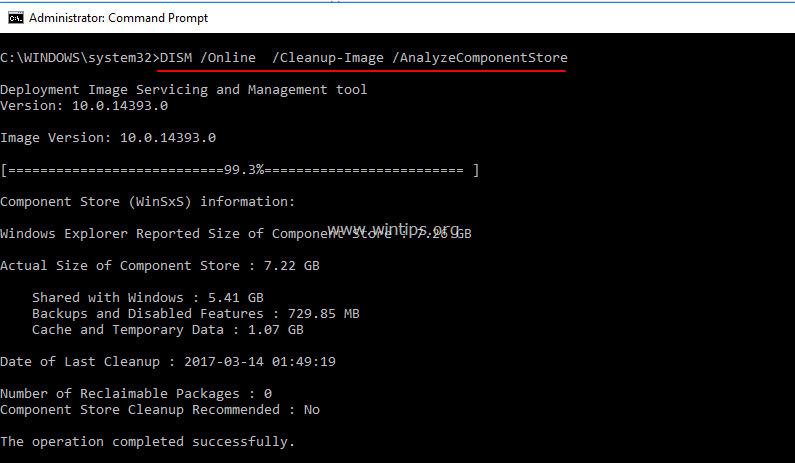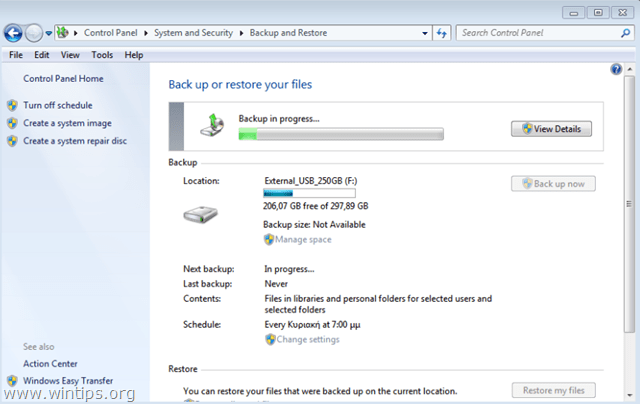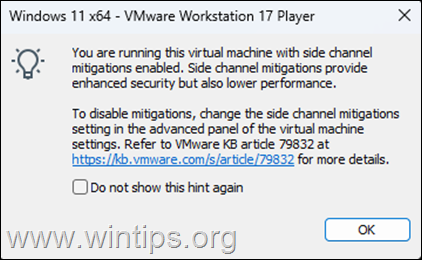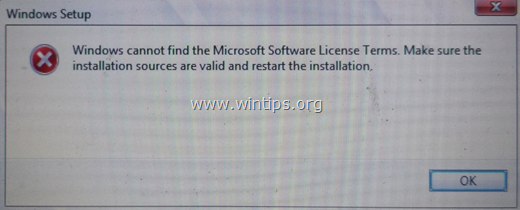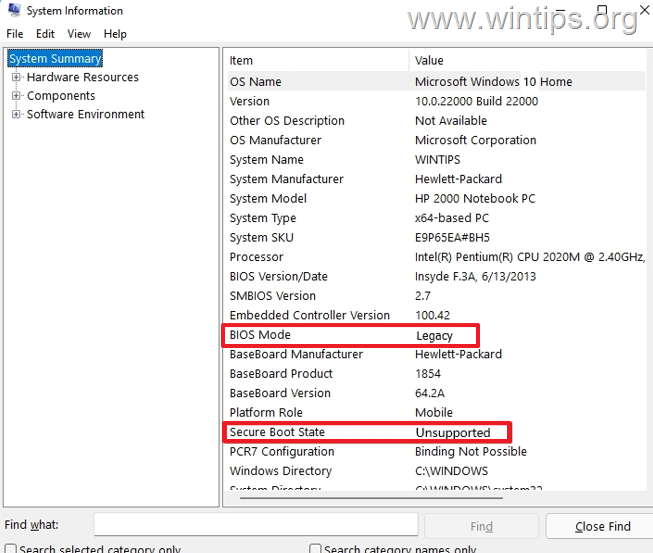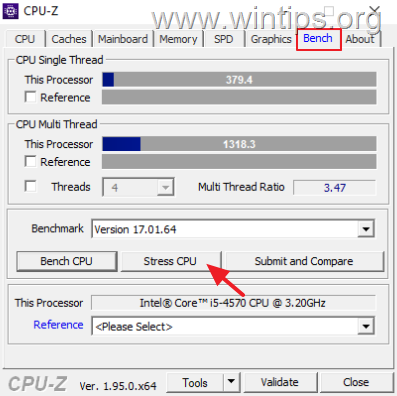タスクスケジューラを使用してスタートアップでプログラムを開始する方法。
、
タスクスケジューラを使用して、Windowsの起動時または特定の時間にプログラムを自動的に開始する方法を学びたい場合は、このチュートリアルを読み続けてください。
Windows Startupでプログラムを追加する通常の方法は、スタートアップフォルダーに目的のプログラムのショートカットを配置することです。ただし、この方法は常に機能しません。特に、プログラムが実行するために管理者のアクセス許可が必要な場合はそうではありません。この問題をバイパスするには、レジストリを使用してスタートアップでプログラムを追加するか、スケジュールされたタスクを使用してスタートアップでプログラムを実行することができます。
このチュートリアルでは、タスクスケジューラを使用して、Windowsの起動または特定の時間にプログラムを自動的に開始する方法を示します。
タスクスケジューラを使用してプログラムを自動的に実行する方法。
スタートアップまたはいつでもタスクスケジューラを使用したいアプリケーションを起動するには:
1。検索ボックスで、入力します。タスクスケジューラ
2。開けるタスクスケジューラ
3。からアクションメニュー選択タスクを作成します。
4。で一般的なタブ、タスクの名前を入力します。たとえば、「coretemp」と選択最高の特権で実行します。
5a。でトリガータブ、クリックします新しい。
5b。タスクを開始するために選択します。ログオンでクリックしますわかりました。 *
* 注記:目的のアプリケーションを別の時に起動する場合は、「タスクの開始」オプションで「スケジュール」を選択し、適切な変更を行います。
6a。でアクションタブ、クリックします新しい。
6b。新しいアクションウィンドウで、クリックしますブラウズ。
6b。起動時に実行するアプリケーションを選択して、クリックします開ける。
6c。クリックわかりました。
7。[条件]タブで、クリアコンピューターがAC電源を使用している場合にのみタスクを開始しますチェックボックスとクリックしますわかりました。
8。で設定タブ、選択したままにしますタスクをオンデマンドで実行することを許可しますボックスと他のすべてのチェックボックスをクリアします。完了したら、クリックしますわかりました。
9。再起動変更を適用するPC。 *
* 注記:スケジュールされたタスクがPC上の他のユーザーに対して実行されていない場合は、このチュートリアルの指示をお読みください。修正:スケジュールされたタスクは、他のユーザーに対して実行されたり、Windows 10のバックグラウンドで実行されたりしません。
それでおしまい!このガイドがあなたの経験についてあなたのコメントを残してあなたを助けたかどうかを教えてください。他の人を助けるためにこのガイドを気に入って共有してください。
この記事があなたに役立つ場合は、寄付をすることで私たちをサポートすることを検討してください。1ドルでさえ私たちにとって大きな違いをもたらすことができますこのサイトを自由に保ちながら他の人を助け続けるための努力において: