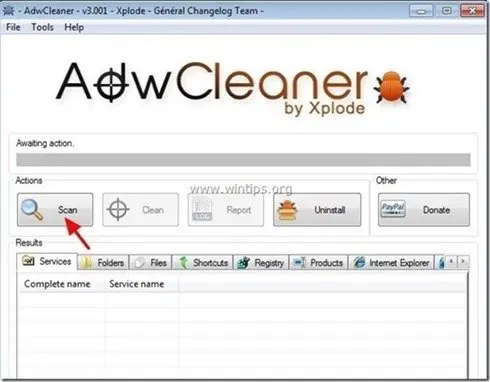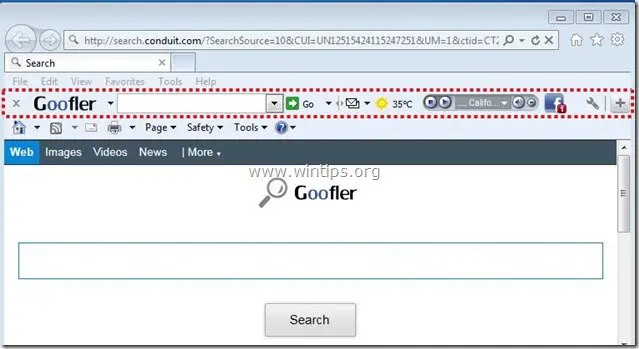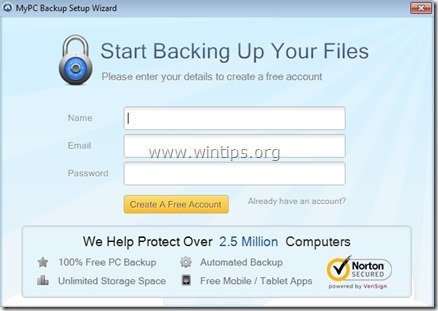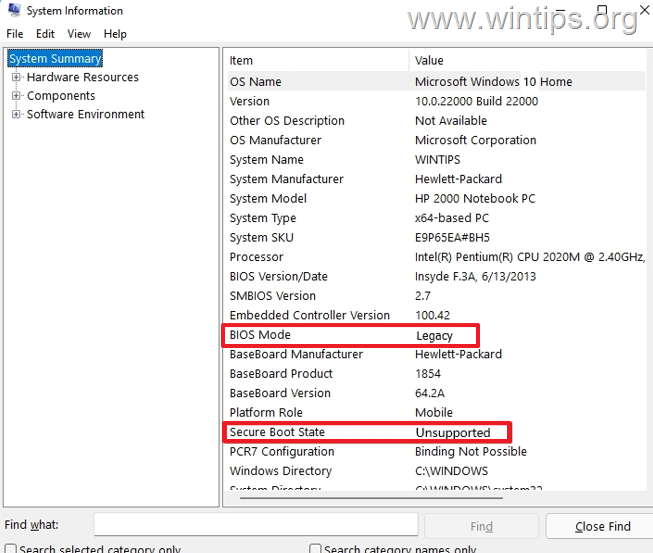、
Windows 11 PCが遅いと感じていますか?プログラムが読み込まれるのを待っている、またはコンピューターが応答するのを待っていますか?もしそうなら、このガイドの簡単な手順を使用して、より速く実行します。
ハイエンドのコンピューターであろうと予算のラップトップを使用している場合でも、パフォーマンスが低い場合があります。幸いなことに、いくつかの簡単な手順でWindows 11をスピードアップできます。このガイドでは、システムを最適化し、ブート時間を改善し、全体的なパフォーマンスを向上させるためのいくつかの役立つヒントを紹介します。
なぜWindows 11が遅れているのでしょうか?
ソリューションに飛び込む前に、Windows 11が予想よりも遅くなっている理由を理解しましょう。一般的な犯人は次のとおりです。
- 背景プロセス:バックグラウンドで実行されているアプリが多すぎると、システムリソースが消耗する可能性があります。
- 不必要なサービス:「sysmain」や「接続されたユーザーエクスペリエンスとテレメトリ」などの一部のサービスは、Windows 11コンピューターを大幅に遅くすることができます。
- ストレージの問題:破損したまたはほぼフルドライブ、特にシステムドライブ(C :)は、パフォーマンスを遅くすることができます。
- 視覚効果:Windows 11の派手なアニメーションと透明性の効果は、ローエンドのハードウェアに負担をかける可能性があります。
- ブロートウェア:プリインストールされたアプリまたは不要なソフトウェアは、システムを乱雑にすることができます。
- 時代遅れのドライバーまたはソフトウェア:互換性のないドライバーまたは古いドライバーは、ボトルネックを引き起こす可能性があります。
Windows 11のコンピューターが遅い理由が何であれ、以下では、段階的に速くするための段階的な指示があります。*
*変更前のパフォーマンスを監視します。以下の手順を使用してコンピューターの速度を最適化する前に、現在のパフォーマンスを確認して、変更後に比較できるようにします。これを行うには:
1。プレスCtrl+シフト+ESCタスクマネージャーを開く。
2。でプロセスタブ、上部でCPU、RAM、ディスク、ネットワークの使用量を確認し、そのプロセスがリソースを消費しすぎている
3。次に、を選択しますパフォーマンスタブ全体のシステムパフォーマンスとCPUの現在の速度の詳細を確認します。
パフォーマンスを向上させるためにWindows 11を最適化する方法。
これらの簡単な手順に従って、Windows 11システムを最適化し、ブート時間の改善、全体的なパフォーマンスの向上:*
- 不要なスタートアッププログラムを無効にします。
- 不要なサービスを無効にします。
- 一時的なファイルをきれいにします。
- 無料のディスクスペース。
- 不要なアプリとブロートウェアをアンインストールします。
- 自動デフラグを無効にします。
- 視覚効果をオフにします。
- 電源設定を最適化します。
- Windowsとドライバーを更新します。
- 悪意のあるプログラムをスキャンします。
- システムファイルを修理します。
- 結論。
ステップ1。不必要なスタートアッププログラムを無効にします。
スタートアッププログラムが多すぎると、システムが遅くなる可能性があります。したがって、パフォーマンスの遅い問題を修正する最初のステップは、Windowsの起動から始まり、バックグラウンドで実行される不要なアプリケーションをオフにすることです。
1。プレスCtrl+シフト+ESCタスクマネージャーを開く。
2。をクリックしますスタートアップアプリタブ。
3。クリック状態スタートアップアプリケーションが「有効」であるかどうか(無効)かどうかによってソートする。
4。「有効化」スタートアップアプリケーションごとに、Windowsの起動から開始してバックグラウンドで実行する必要があるかどうかを決定します。
5。次に、バックグラウンドで実行する必要がない各アプリについて、無効にします選択した後のオプション。*
* 注記:「モバイルデバイス」、「電話リンク」、「ターミナル」、または「Xbox」などの多くのアプリは、バックグラウンドで実行するために必要ではなく、安全に無効にすることができます。
6。不要なスタートアップアプリを無効にした後、再起動あなたのPCとそれがスムーズに動作しているかどうかを確認します。 *
* 注記:再起動後に無効にしたプログラムに問題がある場合は、タスクマネージャーを再開し、再度有効にしてください。
ステップ2。不要なバックグラウンドサービスを無効にします。
Windowsがスムーズに実行されるためには、次のWindows 11サービスは必要ありません。システムを大幅に遅くすることができます。だから、それらを無効にするのは安全に
- 接続されたユーザーエクスペリエンスとテレメトリ(diagtrack):このサービスは、診断データと使用データを収集してMicrosoftに送信します。
- sysmain(以前は「スーパーフェッチ「):このサービスは、システムのパフォーマンスを維持および改善することになっていますが、Windows 11のパフォーマンスを劇的に減少させることが観察されています。
- Windows Insider Service(WISVC):このサービスは、Windows Insiderプログラムのインフラストラクチャサポートを提供しています。
* 注記:Windows Insiderプログラムに参加してプレビュービルドをテストしている場合、このサービスを無効にしないでください。
これらのサービスを無効にするには:
1a。を押しますWindows+r開くための鍵走るコマンドボックス。
1b。実行コマンドボックスに、以下のコマンドを入力して押します入力、Windowsサービスコントロールパネルを開くには:
- services.msc
2a。右クリックします上記の各サービスと選択プロパティ。
2b。変更します起動するタイプに無効クリックします適用する>わかりました。
3。不要なサービスを無効にした後、再起動あなたのPC。
ステップ3。一時ファイルを削除します。
Windows 11のパフォーマンスを最適化する次のステップは、一時的なファイルをクリーニングすることです。
1a。を押しますWindows+r開くための鍵走るコマンドボックス。
1b。実行コマンドボックスに、以下のコマンドを入力して押します入力、開く
一時ファイルを含むフォルダー(c:\ users \%your-username%\ appdata \ local \ temp):
- %温度%
2。プレスCtrl+aすべての一時ファイルを選択してから、消去それらすべてを削除するボタン。
3。削除できないファイルについては、選択します現在のすべてのアイテムに対してこれを行いますクリックしますスキップ。
ステップ4。ディスクのクリーンアップでディスクスペースを無料で解除します。
Disk Cleanupは、一時ファイル、システムログ、古いWindowsの更新などの不要なファイルを削除し、安全に削除してシステムパフォーマンスを向上させることで、ハードドライブのスペースを解放するのに役立つ組み込みのWindowsユーティリティです。
1。検索タイプ "ディスクのクリーンアップ" その後開けるディスクのクリーンアップ結果からのツール。
2。ディスククリーンアップユーティリティで、クリックしますシステムファイルをクリーンアップします。
3。次に、次のアイテムを削除するには選択してクリックしますわかりました。
- Windowsの更新クリーンアップ
- Windowsアップグレードログファイル。
- ダウンロードされたプログラムファイル。
- 一時的なインターネットファイル。
- ビンをリサイクルします
- 一時ファイル
* 注記:オプションでは、Windowsを最新バージョンにアップグレードした場合、すべてがスムーズに機能している場合は、次のアイテムを削除することを選択します。
- 以前のWindowsインストール。
- 一時的なWindowsインストールファイル。
ステップ5。不要なアプリまたはプログラムをアンインストールします。
以下を実行して、使用していないプログラムを進めて削除します。
1。に移動します始める>設定>アプリ>インストールされたアプリ。
2。ここでは、インストールされているアプリケーションを調べてみてください。それらのいずれかが必要な場合は、その横にある3つのドットメニューをクリックして選択しますアンインストール。
ステップ6。自動デフラグを無効にします(SSDディスク用)。
デフォルトでは、Windows 11は自動的にデフラグを駆動して、パフォーマンスを最適化します。ただし、新しいソリッドステートドライブ(SSD)では、デフラグ化はパフォーマンスを向上させるだけでなく、ディスクの寿命を減らします。したがって、SSDディスクを所有している場合は、ディスクのデフラグを無効にします。
1。ファイルエクスプローラーを開き、選択しますこのPC左側右クリックしますの上ローカルディスク(c :)選択しますプロパティ。
2。を選択しますツールタブとクリックします最適化する。
3。[ドライブを最適化]ウィンドウで、クリックします設定を変更します。
4。最適化スケジュールウィンドウで、チェックを解除しますオプション」スケジュールで実行します「そしてクリックしますわかりました。次に、[閉じてOK]をクリックして、すべての開くウィンドウを閉じます。
ステップ7。視覚効果を無効にします。
Windows 11には、PCをより魅力的に見せることができるさまざまな視覚効果がありますが、それを遅くすることもできます。したがって、Windows 11の遅いパフォーマンスの問題を修正する別の方法は、視覚効果を無効にすることです。
1a。を押しますWindows+r開くための鍵走るコマンドボックス。
1b。実行コマンドボックスに、以下のコマンドを入力して押します入力、システムプロパティを開く。
- sysdm.cpl
2。「システムプロパティ」で、を選択します高度な[タブ]をクリックします設定下パフォーマンス。
3。ここで選択します最高のパフォーマンスに合わせて調整しますすべての効果を無効にするか、選択しますカスタムのようなオプションをチェックする」最小化され、最大化するときにウィンドウをアニメーション化します"、"タスクバーのアニメーション"、"マウスポインターの下に影を表示します」「窓の下に影を表示します。 "など..完了したら、クリックしますわかりました&わかりました再び変更を適用します。
ステップ8。電源設定を最適化します。
1。に移動します設定>システム>電源とバッテリー。
2。変化パワーモードに最高のパフォーマンス。
ステップ9。Windowsとドライバーを更新します。
時代遅れのシステムファイルとドライバーは、パフォーマンスを遅くすることができます。したがって、Windowsが完全に更新されていることを確認してください。これを行うには:
1。に移動します始める- >設定- >Windows Updateクリックします更新を確認してください利用可能なすべての更新をダウンロードしてインストールします。
2。新しいWindowsアップデートをインストールしたら、クリックします高度なオプションそして下追加のオプションクリックオプションの更新。
3。最後に、「オプションの更新」で、すべてのチェックボックスを確認してください利用可能なすべてをインストールしますWindowsそしてドライバ更新してクリックしますダウンロード&インストール。
4。オプションの更新をインストールした後(ある場合)、コンピューターのメーカーサポートページに移動し、システムのコンポーネント(チップセット、ビデオアダプターなど)のすべての最新ドライバーをダウンロードしてインストールします。
ステップ10。マルウェアをコンピューターをスキャンします。
マルウェアはWindows 11のパフォーマンスの遅い原因になる可能性があるため、Rootkit、マルウェア、ウイルスなどの有害なプログラムからコンピューターが100%クリーンであることを確認してください。これを行うには、最初にアンチウイルスプログラムでコンピューターをスキャンしてからでスキャンしてからMalwareBytes。*
*関連記事:
ステップ11。システムファイルを修復します。
Windows 11のシステムファイルの修復は、オペレーティングシステムの安定性、セキュリティ、および最適なパフォーマンスを確保するために不可欠です。システムファイルを修復するには:
1。検索タイプ "CMD「そして、開きます管理者としてコマンドプロンプト。
2。コマンドプロンプトウィンドウで、次のコマンドを入力して押します入力:
- dism.exe /online /cleanup-image /restorehealth
3。「展開画像サービスと管理」(dism)ツールがコンポーネントストアを修理するまで我慢してください。
4。操作が完了したら、以下のコマンドを指定してシステムファイルを修理し、押します入力:
- SFC /スキャノー
5。SFCスキャンが完了したら、再起動あなたのコンピューター。
結論
これらの手順に従うことにより、Windows 11をスピードアップし、ゲーム、ワーキング、またはホームユーザーであろうと、PCが最高の実行を確実に実行できます。スタートアッププログラムの無効化から電源設定の最適化まで、これらの微調整はシンプルでありながら効果的です。
上記のすべてのヒントを適用しているにもかかわらず、コンピューターがまだゆっくりと実行されている場合は、次のことを試してください。
ハードウェアのアップグレード:上記の提案に従った後、システムがまだゆっくりと実行されている場合は、ハードウェアのアップグレードの時が来るかもしれません。 RAMの追加、ソリッドステートドライブ(SSD)*に切り替えるために、パフォーマンスを高速化するか、新しい高速コンピューターを購入して大幅に速度を高めることを検討してください。
* 提案:いつも必要に応じて交換してください。
それでおしまい!このガイドがあなたの経験についてあなたのコメントを残してあなたを助けたかどうかを教えてください。他の人を助けるためにこのガイドを気に入って共有してください。
この記事があなたに役立つ場合は、寄付をすることで私たちをサポートすることを検討してください。1ドルでさえ私たちにとって大きな違いをもたらすことができますこのサイトを自由に保ちながら他の人を助け続けるための努力において: