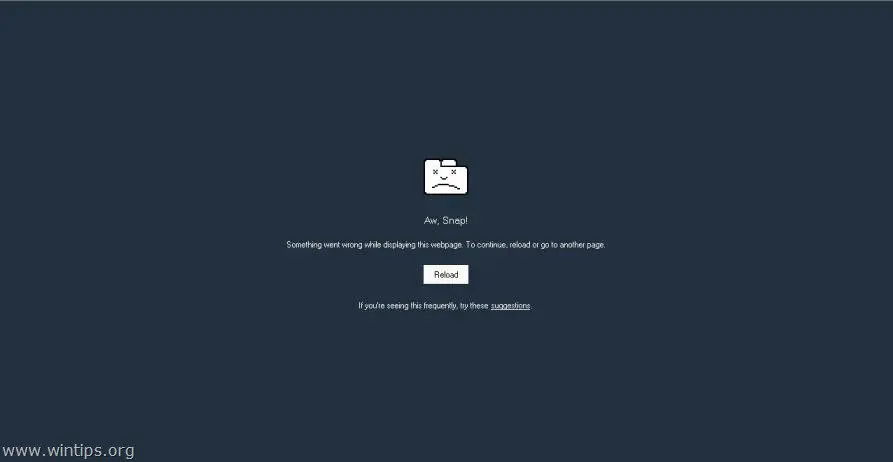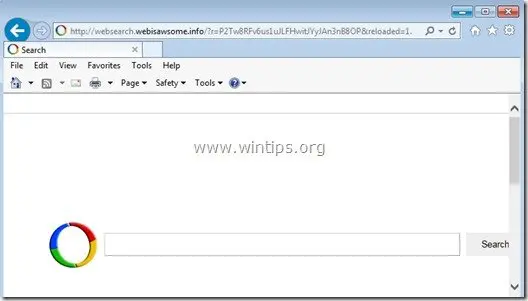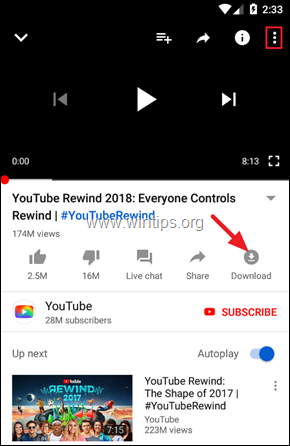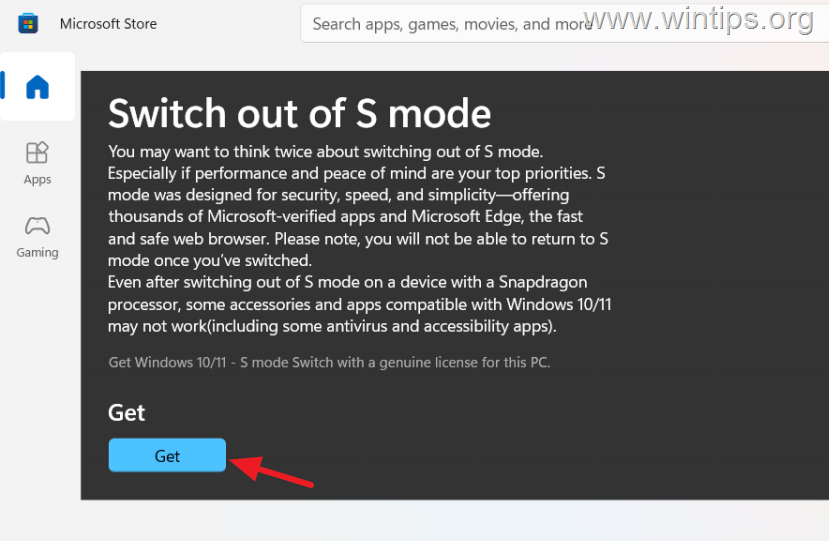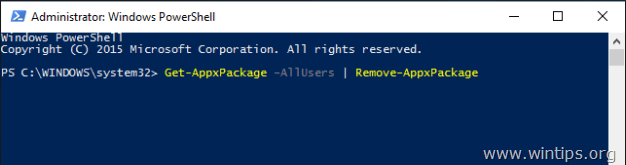、
Windows 10 OSを所有し、ネットワーク上の他のユーザーとプリンターを共有したい場合は、このチュートリアルが最適です。 Windows 10では、次の2つの方法で、ネットワーク上の他のPCとPCに接続されているプリンターを共有できます。
A.パスワードで保護された共有が無効になっています:最初の方法は、ネットワークユーザーがプリンターにアクセスするためにユーザー名とパスワードを提供する必要がないようにネットワークにプリンターを共有することです。この方法では、ネットワーク上のすべてのユーザーが共有プリンターに印刷する必要がある場合に提案されています。)
B.パスワードで保護された共有が有効になっています。2番目の方法は、特定のユーザーのみが印刷できるようにプリンターを共有することです(ユーザー名とパスワードを提供した後)。これは、すべてのネットワークユーザーが共有プリンターに印刷したくない場合に推奨されます。
このチュートリアルでは、Windows 10でプリンターを共有する方法に関する詳細な手順を確認します。
Windows 10の他のネットワークユーザーとプリンターを共有する方法。
ステップ1。プリンター共有を有効にします。
1。共有したいプリンターを備えたPCで、Windowsコントロールパネルに移動します。それをするために:
1。検索ボックスで、入力しますコントロールパネル
2。クリックしますコントロールパネル。
2。コントロールパネルでクリックしますデバイスとプリンターを表示します。
3。他の人と共有したいプリンターを右クリックして選択しますプリンタープロパティ。
4。で共有タブ:
1。マークを付けますこのプリンターを共有します箱。
2。プリンターの共有名を入力します。
3。クリックします適用する。
5。今、あなたの選択に応じて続行します:
a。すべてのネットワークユーザーがユーザー名とパスワードを提供せずに(コンピューターに接続するため)、プリンタに印刷する必要がある場合は、[ネットワークおよび共有センター以下をリンクして読み続けます無効にします(オフ)パスワード保護共有。
b。プリンターに印刷する特定のユーザーを定義する場合は、クリックしてくださいわかりましたプリンターのプロパティでスキップしますステップ2以下に、プリンターに印刷したいユーザーを作成します。
6。ネットワークおよび共有センターで、クリックします高度な共有設定を変更します左に。
7。ですべてのネットワークオプション、選択パスワードで保護された共有をオフにしますそして、クリックします変更を保存します。
8。すべての開いたウィンドウを閉じて続行しますステップ3ネットワークコンピューターに共有プリンターをインストールします。
ステップ2。共有プリンターを使用して、PCにアクセスできるユーザーを作成します。
パスワード保護でプリンター共有を有効にする場合は、共有プリンターを使用してPCにアクセスできるユーザー(アカウント)を作成する必要があります。それをするために:
1。同時にウィンドウを押します+r実行ボックスを開くためのキー。
2。タイプControl userPasswords2そして押します入力。
3。でユーザーアカウントクリック追加。
4。選択しますMicrosoftアカウントなしでサインインします。
5。選ぶローカルアカウント次の画面で。
6。アカウント名(ユーザー1など)とパスワード(必要な場合)を入力してクリックします次そして仕上げる。
7。次に、新しいアカウントを選択してクリックしますパスワードをリセットします新しいアカウントのパスワードを指定するボタン。
8。新しいアカウントのパスワードを入力し、クリックしますわかりました。
9。必要に応じて、同じ手順を繰り返してPCに追加のアカウントを追加し、完了したら、ネットワークPCに共有プリンターをインストールするためにステップ3に進みます。
ステップ3。他のPCから共有プリンターに接続します。
他のネットワークコンピューターから共有プリンターに印刷できるようにするには、最初にそれらにプリンターをインストールする必要があります。それをするために:
1。Windows Explorerを開き、アドレスバーで次のように入力し、Enterを押します。
- \\Computername
* 注記:どこComputername=共有プリンターを備えたコンピューターの名前。 (たとえば、コンピューター名が「PC1」の場合、「\\ PC1」と入力します。
2。さて、特定のユーザーを印刷用に定義した場合(ステップ2)、共有プリンターでPCに接続するために、ユーザー名とパスワードを入力するように求められます。この場合、必要な資格情報を入力し、[OK]をクリックします。パスワードで保護された共有を無効にした場合(inステップ1)、その後、画面に共有プリンターが表示されます。
3。共有プリンターを右クリックしてクリックします接続するローカルコンピューターにプリンターをインストールします。
4。インストールが完了したら、共有プリンターに印刷することができます。 *
*最終メモ:共有プリンター(およびプリンター)を備えたPCは、印刷できるように常にオンにする必要があることに留意してください。
それでおしまい!
このガイドがあなたの経験についてあなたのコメントを残してあなたを助けたかどうかを教えてください。他の人を助けるためにこのガイドを気に入って共有してください。
この記事があなたに役立つ場合は、寄付をすることで私たちをサポートすることを検討してください。1ドルでさえ私たちにとって大きな違いをもたらすことができますこのサイトを自由に保ちながら他の人を助け続けるための努力において: