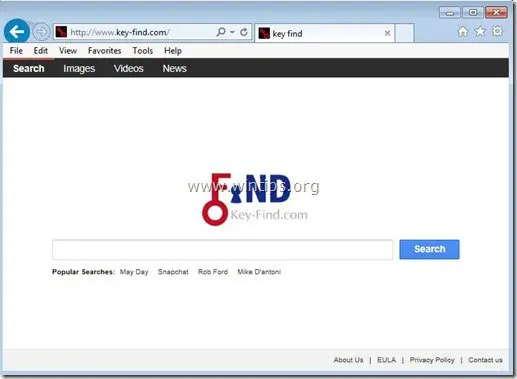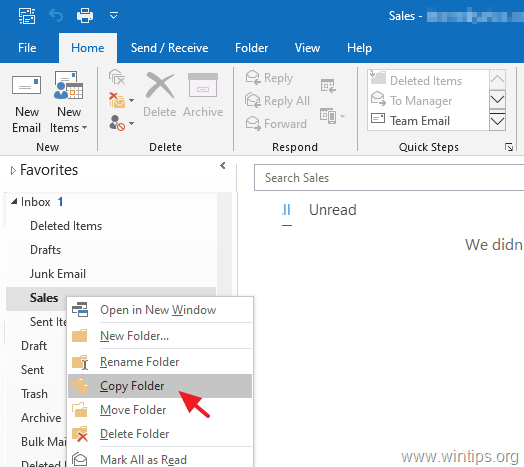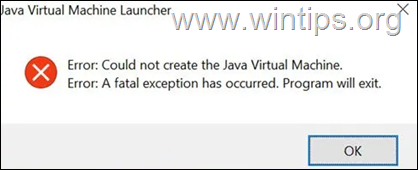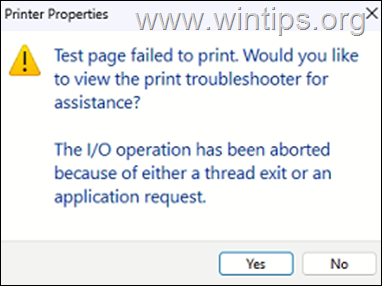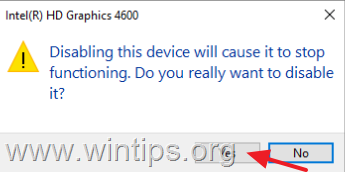、
このチュートリアルには、ホストマシンとゲストマシン間でVirtualBoxでファイルを共有する方法に関する手順が含まれています。 VirtualBoxでファイル共有を有効にすると、コピー/貼り付け/移動が可能になりますVirtualBoxゲストOSからホストOSへのファイル、およびその逆。
とは異なりvmwareそして、Hyper-Vでは、VirtualBoxデフォルトのセットアップでは、Virtual Machine(Guest OS)がホストコンピューター(ホストOS)のファイルにアクセスできず、フォルダー/ファイル共有を有効にするにはいくつかのステップを実行する必要があります。
VirtualBoxでファイル共有を有効にする方法。
ステップ1。ゲストマシンにゲストの追加をインストールします。
ステップ2。VirtualBoxでファイル共有を構成します。
ステップ1。ゲストマシンにゲストの追加をインストールします。
1。Virtuaboxゲストマシン(OS)を開始します。
2。OracleのVM VirtualBoxメインメニューから、選択しますデバイス>ゲストの追加をインストール *
* 注記:セットアッププログラムが自動的に開始されない場合:
a。 Windowsエクスプローラーを開きます。
b。 「CD Drive(X :) VirtualBoxゲストの追加」をダブルクリックして、その内容を調査します。
c。 「vboxwindowsAdditions」アプリケーションとポップアップメニューから右クリックしてください。管理者として実行します「。
3。プレス次次に、オンスクリーンの指示に従って、ゲストの追加インストールを完了します。
4。セットアップが完了したら、選択します仕上げるそして再起動Virtuaboxゲストマシン。
ステップ2。VirtualBoxゲストマシンでファイル共有をセットアップします。
1。VirtualBoxメニューからクリックしますデバイス選択します共有フォルダー- >共有フォルダー設定。
2。クリックします新しい共有フォルダーを追加しますアイコン。
3。ドロップダウン矢印をクリックして選択します他の。
4。VirtualBoxゲストマシンとホストとクリックしてクリックするフォルダーを見つけて強調表示します(ホストOSから)フォルダーを選択します。 *
* 注記:あなたの生活を楽にするために、ホストOSでファイル共有の新しいフォルダーを作成し、認識可能な名前でそれを提供します。 (例:「パブリック」)
5。次に、「共有の追加」オプションで、「フォルダー名」ボックスに名前(必要な場合)を入力して、クリックします。オートマウントそして永続的にしますチェックボックスとクリックしますわかりました共有フォルダー設定を閉じるために2回。
6。あなたはやった! Guest OSから共有フォルダーにアクセスするには、Windows Explorerを開き、「ネットワークの場所」の下に、ホストOSの共有フォルダーに対応する新しいネットワークドライブが表示されます。
それでおしまい!このガイドがあなたの経験についてあなたのコメントを残してあなたを助けたかどうかを教えてください。他の人を助けるためにこのガイドを気に入って共有してください。
この記事があなたに役立つ場合は、寄付をすることで私たちをサポートすることを検討してください。1ドルでさえ私たちにとって大きな違いをもたらすことができますこのサイトを自由に保ちながら他の人を助け続けるための努力において: