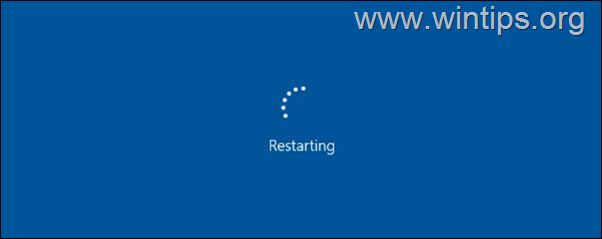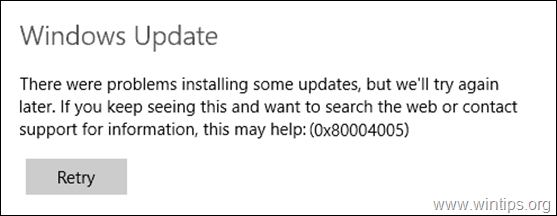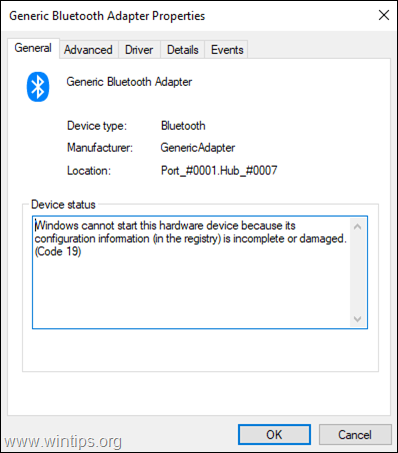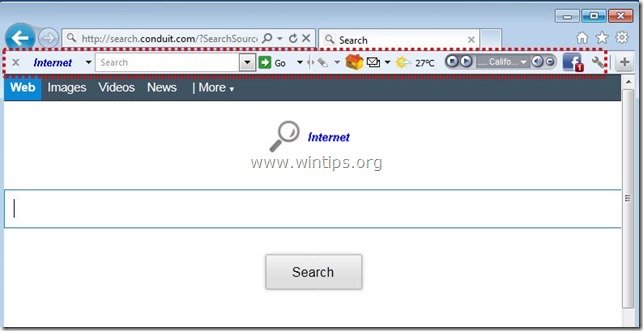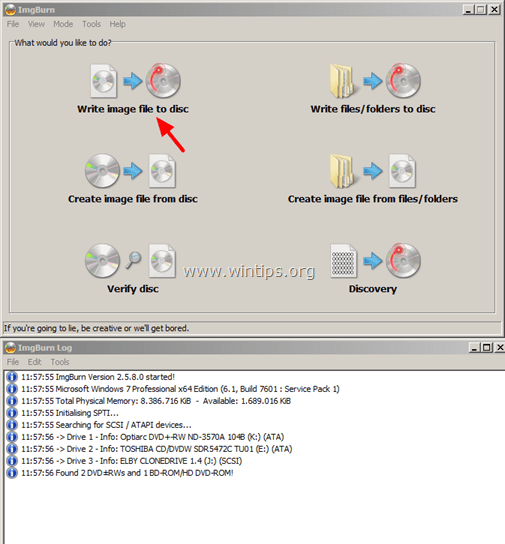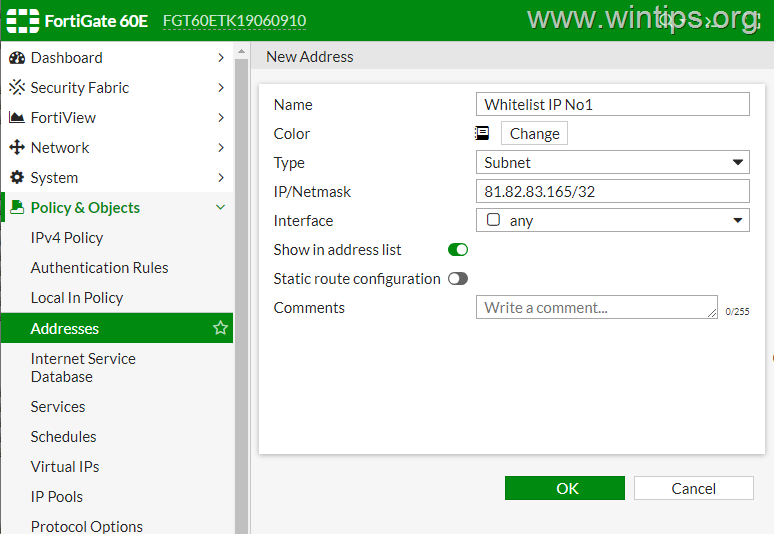、
このチュートリアルでは、世界中のどこからでもローカルネットワークリソースにアクセスするために、PPTP VPN Server 2016をセットアップする手順でステップごとに表示されます。したがって、1つのネットワークカードを備えたWindows 2016サーバーがあり、VPN接続をセットアップする場合どこからでもサーバーまたはネットワークファイルを接続およびアクセスするために、以下を読み続けます…*
* 注記:ネットワーク用により安全なVPNサーバーをセットアップする場合は、この記事をお読みください。認証用のカスタムプレッシャーキーを備えたL2TP VPN Server 2016をセットアップする方法。
PPTP VPN Server 2016をインストールする方法(NICが1つだけ)。
Server 2016をインストールして構成するには、PPTP VPNアクセスサーバーとして機能するように機能します。以下の手順に従ってください。
ステップ1。サーバー2016にルーティングとリモートアクセスの役割をインストールします。
ステップ2。サーバー2016でルーティングとリモートアクセスを有効にします。
ステップ3。VPNサーバー設定(セキュリティ、IP範囲など)を構成します。
ステップ4。Windowsファイアウォールのルーティングとリモートアクセスインバウンドトラフィックを許可します。
ステップ5。VPNユーザーを選択します。
ステップ6。ネットワークアクセスを許可するようにVPNサーバーを構成します。
ステップ7。PPTP接続を許可するようにISPのファイアウォールを構成します。
ステップ8。クライアントにPPTP接続をセットアップします。
ステップ1。サーバー2016にリモートアクセス(VPNアクセス)ロールを追加する方法。
VPNサーバーとしてWindows Server 2016をセットアップする最初のステップは、リモートアクセスサーバー2016の役割。 *
* 情報:この例では、「SRV1」と呼ばれるWindows Server 2016マシンでVPNをセットアップし、IPアドレス「192.168.1.8」を使用します。
1。Windows Server 2016にVPNロールをインストールするには、「サーバーマネージャー」を開き、クリックします役割と機能を追加します。
2。「役割を追加し、Wizardを追加する」の最初の画面で、ロールベースまたは機能ベースのインストールオプションとクリックします次。
3。次の画面で、デフォルトオプションを残します」サーバープールからサーバーを選択します「そしてクリックします次。
4。次に、を選択しますリモートアクセス役割とクリック次。
5。「機能」画面でデフォルト設定を残してクリックします次。
6。[リモートアクセス]情報画面で、クリックします次。
7。「リモートサービス」で、を選択します直接アクセスとVPN(RAS)ロールサービスをクリックしてからクリックします次。
8。次に、クリックします機能を追加します。
9。クリック次また。
10。デフォルトの設定を残してクリックします次(2回)「Webサーバーロール(IIS)」および「ロールサービス」画面で。
11。「確認」画面で選択します宛先サーバーを自動的に再起動します(必要に応じて)クリックしますインストール。
12。最終画面で、リモートアクセスロールのインストールが成功し、近いウィザード。
13。次に(サーバーマネージャーから)ツールメニュー、クリックしてくださいリモートアクセス管理。
14。選択します直接アクセスとVPN左側でクリックします開始するウィザードを実行します。
15。次に、クリックしますvpnを展開しますのみ。
16。続けますステップ2以下にルーティングとリモートアクセスを構成します。
ステップ2。サーバー2016でルーティングとリモートアクセスを構成および有効にする方法。
次のステップは、サーバー2016でVPNアクセスを有効にして構成することです。
1。サーバーの名前を右クリックして選択しますルーティングとリモートアクセスを構成および有効にします。 *
* 注記:また、次の方法を使用して、ルーティングおよびリモートアクセス設定を起動することもできます。
1。サーバーマネージャーをオープンしますツールメニュー、選択コンピューター管理。
2。展開しますサービスとアプリケーション
3。右クリックしますルーティングとリモートアクセス選択しますルーティングとリモートアクセスを構成および有効にします。
2。クリック次「ルーティングおよびリモートアクセスサーバーのセットアップウィザード」で。
3。選ぶカスタム構成クリックします次。
4。選択しますVPNアクセスこの場合にのみ、クリックします次。
5。最後にクリックします仕上げる。 *
* 注記:エラーを受け取った場合、「Windowsファイアウォールでルーティングとリモートアクセスポートを有効にすることができないリモートアクセスサービス…」、無視してクリックしますわかりました続行する。
6。サービスを開始するように求められたら、クリックします始める。
ステップ3。VPNサーバーの設定(セキュリティ、IP範囲など)を構成する
1。でルーティングとリモートアクセスパネル、サーバーの名前を右クリックして選択しますプロパティ。
2a。[セキュリティ]タブで、を選択しますWindows認証認証プロバイダーとして。そして、をクリックします認証方法ボタン。
2b。を確認してくださいマイクロソフト暗号化された認証バージョン2(MS-Chap V2)選択してからクリックしますわかりました。
3a。次に、IPv4タブを選択します。選ぶ静的アドレスプールオプションとクリックします追加。
3b。次に、VPNクライアントに割り当てられるIPアドレス範囲を入力し、クリックしますわかりましたすべてのウィンドウを閉じるために2回。
たとえば、この例では、IPアドレス範囲を使用します:192.168.1.200 - 192.168.1.209。
ステップ4。Windowsファイアウォールのルーティングとリモートアクセスインバウンドトラフィックを許可します
1。行きますコントロールパネル>すべてのコントロールパネルアイテム>Windowsファイアウォール。
2。クリック高度な設定左に。
3。選択しますインバウンドルール左に。
4a。右ペインで、ダブルクリックしますルーティングとリモートアクセス(pptp-in)
4b。[一般]タブで、選択します有効になっています、接続を許可しますクリックしますわかりました。
5a。次に、ダブルクリックしますルーティングとリモートアクセス(グレイン)。
5b。[一般的なタブ]で、選択します有効になっています、接続を許可しますクリックしますわかりました。
6。閉じますファイアウォール設定と再起動サーバー。
ステップ5。VPNアクセスを持つユーザーを選択する方法。
次に、どのユーザーがVPNサーバーに接続できるかを指定する時が来ました(ダイヤルインアクセス許可)。
1。開けるサーバーマネージャー。
2。からツールメニュー、選択Active Directoryユーザーとコンピューター。 *
* 注記:サーバーがドメインに属していない場合は、コンピューター管理- >ローカルユーザーとグループ。
3。選択しますユーザーVPNアクセスを許可するユーザーをダブルクリックします。
4。を選択しますダイヤルインタブと選択アクセスを許可します。次に、クリックしますわかりました。
ステップ6。ネットワークアクセスを許可するようにネットワークポリシーサーバーを構成する方法。
VPNユーザーがVPN接続を介してネットワークにアクセスできるようにするには、次のようにネットワークポリシーサーバーを進めて変更します。
2。の下NPS(ローカル)選択します左側のネットワークポリシー。
3a。でダブルクリックしますMicrosoftルーティングとリモートアクセスサーバーへの接続ポリシー。
3b。[概要]タブで、次の設定を選択してクリックしますわかりました:
- 付与アクセス:接続要求がこのポリシーと一致する場合。
- リモートアクセスサーバー(vpn-dial Up)
4a。ここで開きます他のアクセスサーバーへの接続ポリシー、同じ設定を選択してクリックしますわかりました。
- 付与アクセス:接続要求がこれと一致する場合
ポリシー。 - リモートアクセスサーバー(VPN-Dial
上)
- 付与アクセス:接続要求がこれと一致する場合
5.ネットワークポリシーサーバーの設定を閉じます。
ステップ7。PPTPVPNアクセス(ポート転送)を許可するようにファイアウォールを構成する方法。
次のステップは、ISPのルーター/ファイアウォールのPPTP VPN接続を許可することです。
1。ブラウザの上部で、ルーターのIPアドレスを入力します。(例:この例では "https://192.168.1.1")、ルーターのWebインターフェイスにログインします。
2。ルーター構成のセットアップ内で、ポート1723をVPNサーバーのIPアドレスに転送します。 (ポートを前方に構成する方法については、ルーターのマニュアルを参照してください)。 *
- たとえば、VPNサーバーにIPアドレス「192.168.1.8」がある場合、ポート1723をIP「192.168.1.8」に転送する必要があります。
ステップ8。クライアントにPPTP VPN接続をセットアップする方法 *
*メモと追加のヘルプ:
1.遠くからVPNサーバーに接続できるようにするには、VPNサーバーのパブリックIPアドレスを知る必要があります。恥骨IPアドレスを見つけるには、このリンクに移動します。https://www.whatismyip.com/(VPN Server 2016から)。
2。VPNサーバーにいつでも接続できるようにするために、静的なパブリックIPアドレスを使用することをお勧めします。静的なパブリックIPアドレスを取得するには、インターネットサービスプロバイダーに連絡する必要があります。静的IPアドレスの支払いを望まない場合は、無料の動的DNSサービスをセットアップできます(例:no-ip。)ルーター(VPNサーバー)側に。
Windows 10にPPTP VPN接続をセットアップするには:
1。から設定 クリックネットワークとインターネット、 または、右クリックでネットワークタスクバーのアイコンを選択しますオープンネットワークおよびインターネット設定。
2。左側のVPNをクリックして、クリックします+VPN接続を追加します。
3。次の画面で、次の情報に記入してクリックします保存:
a。VPNプロバイダー:選択Windows(組み込み)。
b。接続名:VPN接続のフレンドリーな名前を入力します。 (例: "vpn_office")
c。サーバー名またはアドレス:VPNのサーバーホスト名またはパブリックIPアドレス、またはVPNサーバーを入力します。
d。VPNタイプ:ドロップダウン矢印を使用して、会社が使用するVPN接続のタイプを選択します。 {「ポイントトゥポイントトンネルプロトコル(PPTP)」}。
e。サインイン情報のタイプ:ドロップダウン矢印を使用し、VPN接続の認証タイプを選択します。 (例「ユーザー名とパスワード」)。
f。ユーザー名:VPNユーザー名を入力します。
g。パスワード:VPNパスワードを入力します。
h。チェックVPN接続のサインイン資格情報を保存してクリックしてからクリックする場合は、「サインイン情報を忘れない」チェックボックス保存
4。下関連設定、 選ぶアダプターオプションを変更します。
5。 右クリックにVPN接続選択しますプロパティ。
6。で安全タブ、選択これらのプロトコルを許可し、次のプロトコルを確認してください。
- チャレンジハンドシェイク認証プロトコル(Chap)
- Microsoft Chapバージョン2(MS-Shap V2)
7。でネットワーキングタブ、選択しますインターネットプロトコルバージョン4(TCP/IPv4)クリックしますプロパティ。
7a。クリック高度な。
7b。 チェックを解除します「リモートネットワークでデフォルトゲートウェイを使用します「そしてクリックしますわかりました変更を適用し、すべてのウィンドウを閉じるために3回。
8。これで、VPN Server 2016に接続する準備ができました。
それでおしまい!このガイドがあなたの経験についてあなたのコメントを残してあなたを助けたかどうかを教えてください。他の人を助けるためにこのガイドを気に入って共有してください。
この記事があなたに役立つ場合は、寄付をすることで私たちをサポートすることを検討してください。1ドルでさえ私たちにとって大きな違いをもたらすことができますこのサイトを自由に保ちながら他の人を助け続けるための努力において: