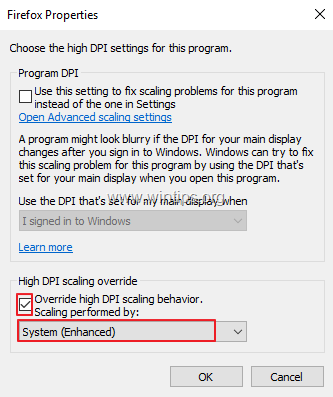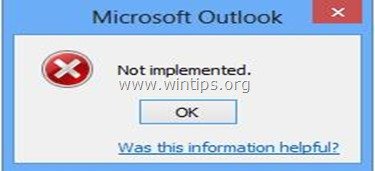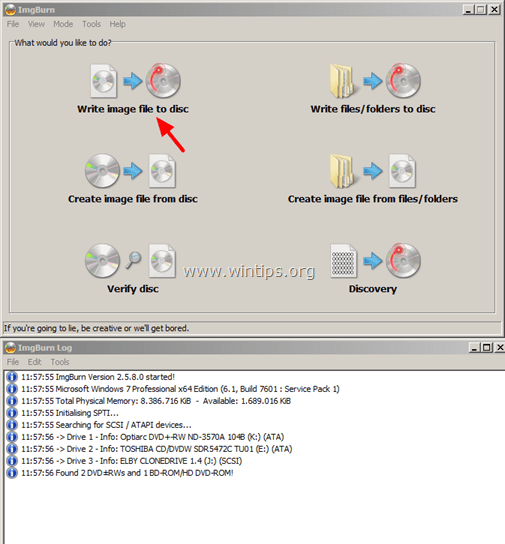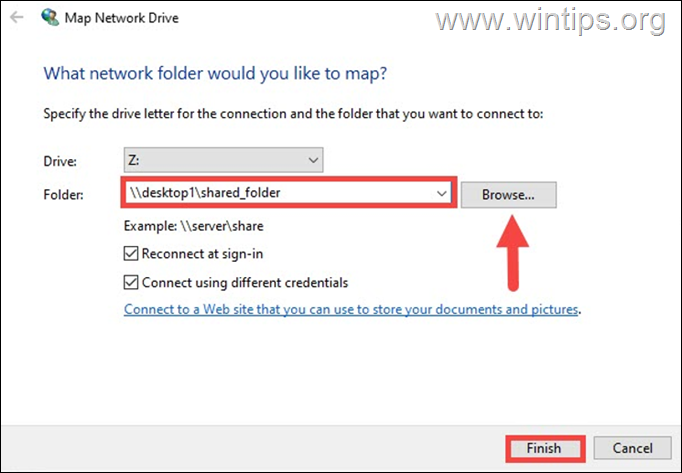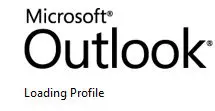、
オンラインのプライバシーとセキュリティがますます重要になるにつれて、ますます多くの人々が仮想プライベートネットワーク(VPN)に目を向けています。 VPNは、2つの個別のネットワークを媒介し、あるネットワークから別のネットワークへの着信接続を認証するVPNサーバーで構成されています。
Windows 10/11 PCを自宅またはオフィスネットワークでVPNサーバーとしてセットアップすると、世界中のどこからでもネットワークに安全に接続し、インターネット上でリソースにアクセスできます。
最良の部分は、WindowsコンピューターをVPNサーバーに変えるためにソフトウェアやハードウェアを必要としないことです。必要なのは、ポート転送機能とWindows 10/11 PCを備えたルーターだけで、準備ができています。
このガイドでは、Windows 11コンピューターをVPNサーバーとしてセットアップする方法について、ステップバイステップの指示があります。
VPNサーバーとして機能するようにWindows 10/11をセットアップする方法。
パート1。VPNサーバーとしてWindows 11/10を構成する方法。
ステップ1。VPNサーバーとして機能するコンピューターに静的IPアドレスを割り当てます。
通常、ルーターは接続されたデバイスに動的なIPアドレスを提供して、競合を回避します。ただし、これらの動的なIPアドレスは、デバイスがネットワークに結合または出るたびに、またはルーターが再起動されるたびに変更される可能性があります。
ただし、記事の後半では、VPNサーバーとして機能するコンピューターのIPアドレスにネットワークポートを転送する必要があるため、すべてのVPNトラフィックが常に向けられるように、そのコンピューターに静的アドレスを設定する必要があります。
Windows 11/10 PCに静的IPアドレスを簡単にセットアップできるように、現在のローカル動的IPアドレスを進めて見つけてから、静的IPアドレスとして設定します。
1。プレスWindows +rロードするキー走るダイアログボックス。
2。タイプNCPA.CPLそして押します入力、を表示しますネットワーク接続。
3a。でネットワーク接続ウィンドウ、ダブルクリックしますアクティブなネットワーク接続/アダプターでクリックします詳細。
3b。ネットワーク接続の詳細ウィンドウで、次の情報に注意して書き留めます。
- IPv4アドレス(例「192.168.1.101」)
- IPv4サブネットマスク(例「255.255.255.0」)
- IPv4デフォルトゲートウェイ(例「192.168.1.1」)
- IPv4DNSサーバー(例「192.168.1.1」)
3c。完了したら、クリックします近いボタン。
4a。今、ネットワークステータスウィンドウ、クリックしますプロパティ。
4b。選択しますインターネットプロトコルバージョン4(TCP/IPv4)クリックしますプロパティまた。
4c。次に、を選択します次のIPアドレスを使用しますオプションを使用して、次のように入力しますIPv4住所アドレス、サブネットマスク(またはタブを押して自動的に入力します)、およびデフォルトゲートウェイ上記のステップ3Bに記載されているように。
4d。次に、選択します次のDNSアドレスを使用しますと入力します優先DNSサーバーフィールドIPv4 DNSサーバー以前に注目したアドレス(「192.168.1.1」など)、またはGoogleのPublic DNSサーバーのアドレスを入力する: "8.8.8.8「優先されるDNと」8.8.4.4「この例のように、代替DNSの場合。
4e。ついに、チェック終了時に設定を検証しますオプションとクリックしますわかりました変更を保存するため。
5。最後に、クリックします近いアダプターのプロパティウィンドウを閉じるには。 (しかし、まだ閉じないでくださいネットワーク接続ウィンドウ)
ステップ2。Windows 11にVPNサーバーを設定します。
次に、VPNユーザーのWindowsで新しい着信接続を作成して構成します。
1。でネットワーク接続ウィンドウ、をクリックします整理するメニュー、ホバーオーバーレイアウト、選択しますメンズメニュー隠されたメニューバーを表示します。
2。次に、クリックしますファイルメニューと選択新しい着信接続。
3。デバイス上のVPNサーバーにアクセスできるユーザーを選択し、クリックします次。 *
* 注記:または、「」をクリックします誰かを追加…「VPNアクセスの新しいユーザーアカウントを作成するボタン。
4。で人々はどのようにつながりますか?画面、チェックインターネットを通じてボックスとクリックします次。
5a。次の画面で、確認してくださいインターネットプロトコルバージョン4(TCP/IPv4)オプションが選択されてクリックしますプロパティ。
5b。で着信IPプロパティウィンドウ、次のことを行い、クリックしますわかりました:
- そのオプションを確認してください発信者が私のローカルエリアネットワークにアクセスできるようにします選択されています。
- でIPアドレスの割り当てセクション:オプションを残します」DCHPを使用してIPアドレスを自動的に割り当てます「VPNクライアントがDHCPサーバーからIPアドレスを自動的に「取得」するか、「」を選択するか、「選択」します。IPアドレスを指定します「オプションと以下のアドレス範囲を入力します。 *
* 注記:割り当てられたIPアドレス範囲は、ネットワークと同じネットワーク範囲にある必要があります。
6。次に、クリックしますアクセスを許可しますVPNサーバー構成を完了します。
7。最後に、クリックします近い。
8。「新しい着信接続」をセットアップした後、「入ってくる接続…」という名前の新しい(仮想)ネットワークアダプターが表示されます。ネットワーク接続ウィンドウ。
ステップ3 WindowsファイアウォールのVPN接続を許可します。
VPNサーバーに接続できるようにするには、Windowsファイアウォールを介して「ルーティングとリモートアクセス」機能が許可されるようにする必要があります。
1。プレスWindows +rロードするキー走るダイアログボックス。
2。タイプfirewall.cplそして押します入力、を開くWindows Defenderファイアウォール。
3。左側で、クリックしますWindows Defenderファイアウォールを介してアプリを許可します。
4。次に、クリックします設定を変更します。
5。両方を確認してくださいプライベートそして公共ボックスがチェックされますルーティングとリモートアクセス。次に、クリックしますわかりました変更を保存するため。
パート2。VPNアクセス用のルーターを構成する方法。
Windows 10/11サーバーとして機能するようにWindows 10/11コンピューターを設定した後、Windows 10/11 VPNサーバーに接続できるように、インターネットルーターを構成する必要があります。
ステップ4。ルーターで動的DNSを構成します
VPNサーバーにリモートで接続するには、ルーターのパブリックIPアドレスを知る必要があります。これは、静的アドレスがある場合は問題ありません。
ただし、インターネットサービスプロバイダーによって割り当てられ、ルーターが再起動するたびに異なる動的IPアドレスがある場合は、3部構成のダイナミックドメイン名システム(DDNS)サービスから無料のドメイン名に登録することをお勧めします。
したがって、静的なパブリックIPアドレスがない場合は、ルーターがサポートしているDynDNSプロバイダーをご覧ください。これらのプロバイダーのいずれかに無料のDDNSドメイン名を登録してください。
*メモ:
1。動的DNSを構成しない場合は、ルーターのパブリックIPを知るか、VPNサーバーに接続するためにパブリックIPアドレスが変更されるたびにVPN接続設定を変更する必要があります。
2。VPNサーバー/ルーターの恥骨IPアドレスを見つけるには、次のリンクに移動します。https://www.whatismyip.com/
1。Webブラウザを開き、入力しますIPv4デフォルトゲートウェイ上記のステップ1(3b)(この例の「192.168.1.1」など)に注意してください。ルートのインターフェイスを開きます。
2。次に、ルーターのログイン資格情報を入力して、ルーターにログインします。 (通常、これらの資格情報は、特に変更されていない限り、ルーターの背面にあります。)
3。次に、を見つけます動的DNS(別名」DDNS"、 または "dyndns")ルーターの設定で設定して開きます。
4。リストを参照して、ルーターがサポートするdyndnsプロバイダーを調べます(例:dyndns、no-ip、など)
5。次に、別のブラウザウィンドウで、DynDNSプロバイダーの1つのWebサイトにアクセスしてアカウントを作成し、無料ドメイン名を登録します。
6。完了したら、このページをもう一度ご覧になり、アカウントを作成したDynDNSサービスプロバイダーリストから選択してください。
7a。登録したDynDNSプロバイダーにユーザー名とパスワードを入力します。
7b。次に、そのアカウントに登録したDynDNSドメイン名を入力します。
8。完了したら、選択しますddnsを有効にしますクリックしますログイン。
9。最後に、クリックします保存または適用する。
ステップ5。VPNポート転送を構成します。
インターネットからVPNサーバーに接続できるようにするには、ルーターのネットワークポート「1723」からVPNサーバーのIPアドレスにVPNトラフィックを転送するようにルーターを構成する必要があります。
1。ルーターの設定で、探してくださいポート転送、転送、 仮想サーバー、またはポートマッピングオプション。
2。クリック新しい追加。
3。次に、次の設定を設定します。
- サービスポートまたは外部ポート:タイプ1723
- 内部ポート:タイプ1723
- IPアドレス:VPNサーバーのIPアドレスを入力します(この例では「192.168.1.101」など)。
- プロトコル:選択しますTCPまたは全て
- 一般的なサービスポートまたはサービスポート:選択しますPPTP
4。次に、クリックします保存または適用する。
5。以下のステップ6の手順を使用して、ローカルネットワークの外側の任意のWindowsデバイスからVPNサーバーに接続する準備ができました。
パート3。VPNサーバーに接続する方法。
ステップ6。Windows 11にVPN接続を設定します。
VPNサーバーにリモートで接続するには、インターネットからネットワークに接続するコンピューター(VPNクライアント)に新しいVPN接続を設定する必要があります。 (例:あなたのラップトップ)
Windows 11にVPNクライアント接続を作成します。
1。プレスWindows +私Windowsを開くキー設定。
2。に移動しますネットワークとインターネットタブをクリックしますvpn右側のペインのタイル。
3。[VPN設定]ページで、クリックしますvpnを追加します新しいVPN接続を構成します。
4。でVPN接続を追加しますウィンドウ、以下を設定してください。
- VPNプロバイダー:選択しますWindows(組み込み)
- 接続名:VPN接続の名前を入力します(「Home Net VPN」など)。
- サーバー名またはアドレス:タイプしますDDNS名(例「wintips.ddns.net」)、またはVPNサーバーの公開IPアドレス。
- VPNタイプ:選択しますポイントトゥポイントトンネルプロトコル(PPTP)。
- サインイン情報の種類:選択しますユーザー名とパスワード、VPNサーバー[ステップ2(3)]にアクセスできるユーザーの資格情報の下に入力します。
- チェック私のサインイン情報を覚えておいてくださいログイン資格情報を保存するためのチェックボックス(オプションで)。
5。最後に、クリックします保存VPN接続設定を保存します。
6。完了すると、「VPN接続」セクションの下に新しいVPN接続が表示されます。クリックしてください接続するVPNサーバーに接続するボタン。
7。VPN接続が確立されると(接続)、リモートネットワーク上のすべてのネットワークリソースにアクセスできます。
それでおしまい!このガイドがあなたの経験についてあなたのコメントを残してあなたを助けたかどうかを教えてください。他の人を助けるためにこのガイドを気に入って共有してください。
この記事があなたに役立つ場合は、寄付をすることで私たちをサポートすることを検討してください。1ドルでさえ私たちにとって大きな違いをもたらすことができますこのサイトを自由に保ちながら他の人を助け続けるための努力において: