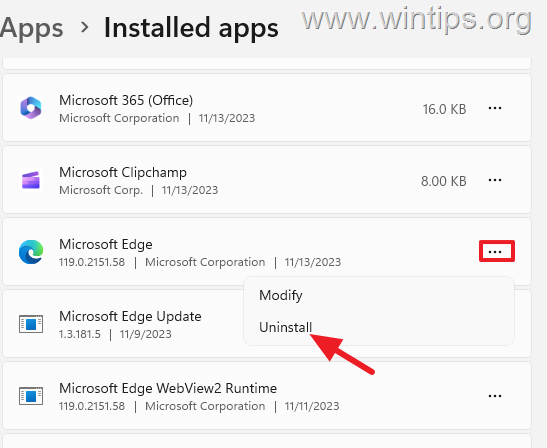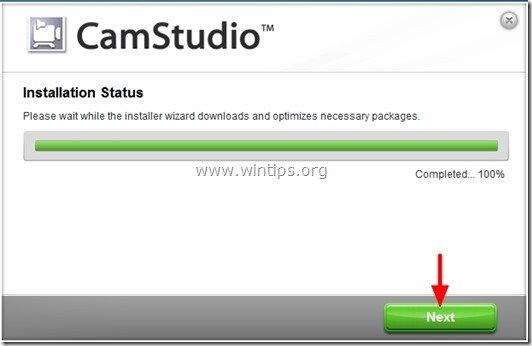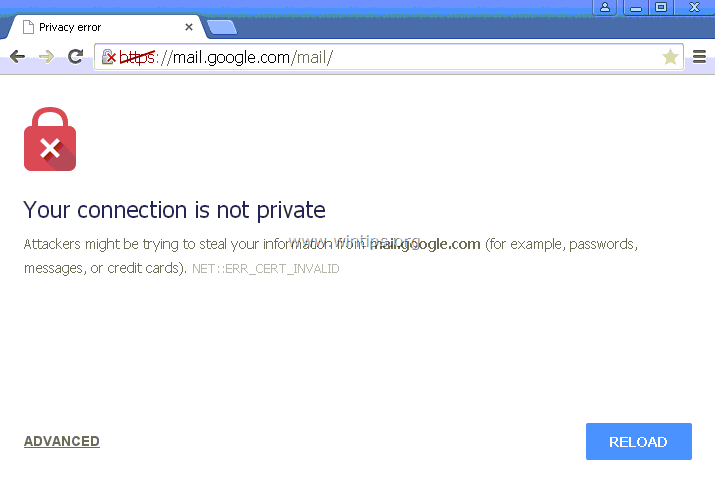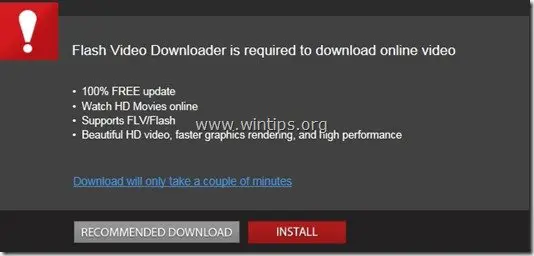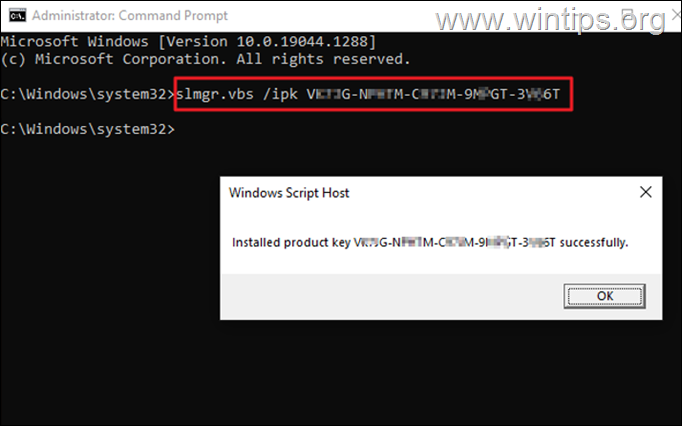、
このチュートリアルでは、Windows Server 2016でL2TP VPN Access Serverをセットアップするための手順でステップがあります。仮想プライベートネットワーク(VPN)を使用すると、インターネットの場所からプライベートネットワークに安全に接続でき、インターネット攻撃やデータ傍受から保護しています。サーバー2016でL2TP/IPSEC VPNアクセスをインストールして構成するには、VPNサーバーのいくつかの設定を構成して成功したVPN操作を達成する必要があるため、マルチステッププロセスです。
Custom Presharedキーを備えたL2TP/IPSEC VPN Server 2016をインストールする方法。
このステップバイステップガイドでは、より安全なVPN接続のために、カスタムPresharedキーを使用して、レイヤー2トンネリングプロトコル(L2TP/IPSEC)を使用してL2TP VPN Server 2016セットアップを使用します。
ステップ1。サーバー2016にルーティングとリモートアクセスの役割をインストールします。
ステップ2。サーバー2016でルーティングとリモートアクセスを構成および有効にします。
ステップ3。L2TP/IKEV2接続のPRESHAREDキーを構成します。
ステップ4。Windowsファイアウォールで必要なポートを開きます。
ステップ5。ネットワークアクセスを許可するようにVPNサーバーを構成します。
ステップ6。NATの背後にあるL2TP/IPSEC接続を有効にします。
ステップ7。必要なL2TPサービスが実行されていることを確認します。
ステップ8。VPNユーザーを選択します。
ステップ9。L2TPVPNアクセスを許可するようにISPのファイアウォールを構成します。
ステップ10。クライアントにL2TP/IPSEC VPN接続をセットアップします。
ステップ1。サーバー2016にリモートアクセス(VPNアクセス)ロールを追加する方法。
VPNサーバーとしてWindows Server 2016をセットアップする最初のステップは、リモートアクセス役割{Direct Access&VPN(RAS)Services} Server 2016へ。
* 情報:この例では、「SRV1」と呼ばれるWindows Server 2016マシンでVPNをセットアップし、IPアドレス「192.168.1.8」を使用します。
1。Windows Server 2016にVPNロールをインストールするには、「サーバーマネージャー」を開き、クリックします役割と機能を追加します。
2。「役割を追加し、Wizardを追加する」の最初の画面で、ロールベースまたは機能ベースのインストールオプションとクリックします次。
3。次の画面で、デフォルトオプションを残します」サーバープールからサーバーを選択します「そしてクリックします次。
4。次に、を選択しますリモートアクセス役割とクリック次。
5。「機能」画面でデフォルト設定を残してクリックします次。
6。[リモートアクセス]情報画面で、クリックします次。
7。「リモートサービス」で、を選択します直接アクセスとVPN(RAS)ロールサービスをクリックしてからクリックします次。
8。次に、クリックします機能を追加します。
9。クリック次また。
10。デフォルトの設定を残してクリックします次(2回)「Webサーバーロール(IIS)」および「ロールサービス」画面で。
11。「確認」画面で選択します宛先サーバーを自動的に再起動します(必要に応じて)クリックしますインストール。
12。最終画面で、リモートアクセスロールのインストールが成功し、近いウィザード。
13。次に(サーバーマネージャーから)ツールメニュー、クリックしてくださいリモートアクセス管理。
14。選択します直接アクセスとVPN左側でクリックします開始するウィザードを実行します。
15。次に、クリックしますvpnを展開しますのみ。
16。続けますステップ2以下にルーティングとリモートアクセスを構成します。
ステップ2。サーバー2016でルーティングとリモートアクセスを構成および有効にする方法。
次のステップは、サーバー2016でVPNアクセスを有効にして構成することです。
1。サーバーの名前を右クリックして選択しますルーティングとリモートアクセスを構成および有効にします。 *
* 注記:また、次の方法を使用して、ルーティングおよびリモートアクセス設定を起動することもできます。
1。 サーバーマネージャーをオープンしますツールメニュー、選択コンピューター管理。
2。展開しますサービスとアプリケーション
3。右クリックしますルーティングとリモートアクセス選択しますルーティングとリモートアクセスを構成および有効にします。
2。クリック次「ルーティングおよびリモートアクセスサーバーのセットアップウィザード」で。
3。選ぶカスタム構成クリックします次。
4。選択しますVPNアクセスこの場合にのみ、クリックします次。
5。最後にクリックします仕上げる。
6。サービスを開始するように求められたら、クリックします始める。
7。これで、サーバーの名前の横に緑色の矢印が表示されます(この例では「svr1」など)。
ステップ3。L2TP/IKEV2接続のカスタムIPSECポリシーを有効にする方法。
現在、ルーティングおよびリモートアクセスサーバーに関するカスタムIPSECポリシーを許可し、カスタムプレシャードキーを指定する時期です。
1。でルーティングとリモートアクセスパネル、サーバーの名前を右クリックして選択しますプロパティ。
2。で安全タブ、選択L2TP/IKEV2接続のカスタムIPSECポリシーを許可します次に、Presharedキーを入力します(この例では、「testvpn@1234」と入力します)。
3。次に、をクリックします認証方法ボタン(上記)、そしてそれを確認してくださいマイクロソフト暗号化された認証バージョン2(MS-Chap V2)選択してからクリックしますわかりました。
4。次に、選択しますIPv4タブ、選択静的アドレスプールクリックします追加。
5。ここでは、VPN接続クライアントに割り当てられるIPアドレス範囲を入力し、クリックしますわかりました(2回)すべてのウィンドウを閉じる。
たとえば、この例では、IPアドレス範囲を使用します:192.168.1.200 - 192.168.1.202。
6。ポップアップメッセージが表示されたら、「L2TP/IKEV2接続のカスタムIPSECポリシーを有効にするには、ルーティングとリモートアクセスを再起動する必要があります」、クリックしてくださいわかりました。
7。最後に、サーバー(「SVR1」など)を右クリックして選択しますすべてのタスク>再起動。
ステップ4。Windowsファイアウォールで必要なポートを開きます。
1。行きますコントロールパネル>すべてのコントロールパネルアイテム>Windowsファイアウォール。
2。クリック高度な設定左に。
3。左側で、を選択しますインバウンドルール。
4a。でダブルクリックしますルーティングとリモートアクセス(L2TP-IN)
4b。[一般]タブで、選択します有効になり、接続を許可しますクリックしますわかりました。
5。さて、右クリックしますインバウンドルール左側と選択新しいルール。
6。最初の画面で、選択しますポートクリックします次。
7。ここで選択しますUDPプロトコルタイプおよび「特定のローカルポート」フィールド、タイプ:50、500、4500。
完了したら、[次へ]をクリックします。
8。デフォルトの設定「接続を許可」を残してクリックします次。
9。次の画面で、クリックします次また。
10。次に、新しいルール(「L2PT VPNを許可する」など)の名前を入力してクリックします仕上げる。
11。閉じるファイアウォール設定。
ステップ5。ネットワークアクセスを許可するようにネットワークポリシーサーバーを構成する方法。
VPNユーザーがVPN接続を介してネットワークにアクセスできるようにするには、次のようにネットワークポリシーサーバーを進めて変更します。
1。右クリックしますリモートアクセスロギングとポリシー選択しますNPSを起動します
2。[概要]タブで、次の設定を選択してクリックしますわかりました:
- 付与アクセス:接続要求がこのポリシーと一致する場合。
- リモートアクセスサーバー(vpn-dial Up)
3。ここで開きます他のアクセスサーバーへの接続ポリシー、同じ設定を選択してクリックしますわかりました。
- 付与アクセス:接続要求がこれと一致する場合
ポリシー。 - リモートアクセスサーバー(VPN-Dial
上)
- 付与アクセス:接続要求がこれと一致する場合
4.ネットワークポリシーサーバーの設定を閉じます。
ステップ6。NATの背後にあるL2TP/IPSEC接続を有効にする方法。
デフォルトでは、最新のWindowsクライアント(Windows 10、8、7またはVista)とWindows Server 2016、2012&2008オペレーティングシステムは、WindowsコンピューターまたはVPNサーバーがNATの後ろにある場合、L2TP/IPSEC接続をサポートしていません。この問題をバイパスするには、VPNサーバーで、次のようにレジストリを変更する必要がありますそしてクライアント:
1。同時に押しますWindows +r実行するコマンドボックスを開くキー。
2。タイプregeditそして押します入力。
3。左ペインで、このキーに移動します。
- hkey_local_machine \ system \ currentControlset \ sevices \ policyagent
4。右クリックします政策立案者選択します新しい- >DWORD(32ビット)値。
5。新しいキー名タイプの場合:surceudpencapsulationcontextonsendruleそして押します入力。
* 注記:値は、上記のように入力し、スペースがないように入力する必要があります。
6。この新しいDWORDキーをダブルクリックして、値データを入力してください。2
7。 近いレジストリエディター。 *
* 重要:Windowsクライアントコンピューター(Windows Vista、7、8、10、および2008 Server)からVPNサーバーに接続する際の問題を回避するには、このレジストリ修正もクライアントに適用する必要があります。
8。再起動マシン。
ステップ7。IKE&IPSECポリシーエージェントサービスが実行されていることを確認します。
再起動後、サービスコントロールパネルに移動し、次のサービスが稼働していることを確認します。それをするために:
1。同時に押しますWindows +r実行するコマンドボックスを開くキー。
2。実行コマンドボックスで、タイプ:services.mscそして押します入力。
3。次のサービスが実行されていることを確認してください: *
- IKEおよびAUTHIP IPSECキーイングモジュール
- IPSECポリシーエージェント
*メモ:
1。上記のサービスが実行されていない場合は、各サービスをダブルクリックして、スタートアップタイプに自動。次に、クリックしますわかりましたそして再起動サーバー。
2。上記のサービスがWindowsクライアントマシンでも実行されていることを確認する必要があります。
ステップ8。VPNアクセスがあるユーザーを選択する方法。
次に、どのユーザーがVPNサーバーに接続できるかを指定する時が来ました(ダイヤルインアクセス許可)。
1。開けるサーバーマネージャー。
2。からツールメニュー、選択Active Directoryユーザーとコンピューター。 *
* 注記:サーバーがドメインに属していない場合は、コンピューター管理- >ローカルユーザーとグループ。
3。選択しますユーザーVPNアクセスを許可するユーザーをダブルクリックします。
4。を選択しますダイヤルインタブと選択アクセスを許可します。次に、クリックしますわかりました。
ステップ9。L2TPVPNアクセス(ポート転送)を許可するようにファイアウォールを構成する方法。
次のステップは、ファイアウォール内のVPN接続を許可することです。
1。RouterのWebインターフェイスにログインします。
2。ルーター構成のセットアップ内で、ポート1701、50、500、および4500をVPNサーバーのIPアドレスに転送します。 (ポートを前方に構成する方法については、ルーターのマニュアルを参照してください)。
- たとえば、VPNサーバーにIPアドレス「192.168.1.8」がある場合、上記のすべてのポートをそのIPに転送する必要があります。
追加のヘルプ:
- 遠くからVPNサーバーに接続できるようにするには、VPNサーバーのパブリックIPアドレスを知る必要があります。恥骨IPアドレス(VPNサーバーPCから)を見つけるには、このリンクに移動します。https://www.whatismyip.com/
- VPNサーバーにいつでも接続できるようにするには、静的なパブリックIPアドレスを使用することをお勧めします。静的なパブリックIPアドレスを取得するには、インターネットサービスプロバイダーに連絡する必要があります。静的IPアドレスの支払いを望まない場合は、無料の動的DNSサービスをセットアップできます(例:no-ip。)ルーター(VPNサーバー)側に。
ステップ10。WindowsクライアントコンピューターでL2TP VPN接続をセットアップする方法。
最後のステップは、以下の手順に従って、クライアントコンピューターでVPNサーバー2016への新しいL2TP/IPSEC VPN接続を作成することです。
注意:VPN接続の作成を続ける前に、レジストリの修正を進めて適用しますステップ6上記では、クライアントコンピューターでも。
1。オープンネットワークおよび共有センター。
2。クリック新しい接続またはネットワークを設定します
3。選択します職場に接続しますクリックします次。
4。次に、選択します私のインターネット接続(VPN)を使用します。
5。次の画面で入力しますVPNのサーバーパブリックIPアドレスルーター側に割り当てたVPNポートをクリックしてください作成する。
たとえば、外部IPアドレスが次の場合:108.200.135.144、次に、インターネットアドレスボックスで「108.200.135.144」と入力し、「宛先名」で提出し、必要な名前(「L2TP-VPN」など)を入力します。
6。VPN接続のユーザー名とパスワードを入力し、クリックします接続する。
7。Windows 7クライアントマシンでVPNをセットアップすると、接続しようとします。プレススキップそして、クリックします近い、VPN接続にいくつかの追加設定を指定する必要があるためです。
8。ネットワークおよび共有センターでクリックします左側のアダプター設定を変更します。
9。新しいVPN接続(「L2TP-VPN」など)を右クリックして選択しますプロパティ。
10。を選択します安全タブを選択しますレイヤー2(IPSECを使用したトンネルプロトコル(L2TP/IPSEC)クリックします高度な設定。
11。「Advanced Settings」でPresharedキー(この例の「testvpn@1234」など)を入力してクリックしますわかりました
12。次に、クリックしますこれらのプロトコルを許可します選択しますMicrosoft Chapバージョン2(MS-Chap V2)
13。次に、を選択しますネットワーキングタブ。ダブルクリックしますインターネットプロトコルバージョン4(TCP/IPv4)それを開くためにプロパティ。
14。のために優先DNSサーバーVPNサーバーのローカルIPアドレスを入力します(この例では「192.168.1.8」など)。 *
* 注記:この設定はオプションなので、必要な場合にのみ適用してください。
15。次に、[詳細]ボタンをクリックしますチェックを解除しますリモートネットワークでデフォルトゲートウェイを使用しますPCインターネットブラウジングをVPN接続から分離したいからです。
16。最後にクリックしますわかりましたすべてのウィンドウを継続的に閉じます。
17。次に、新しいVPN接続をダブルクリックしてクリックします接続する、あなたの職場に接続します。
それでおしまい!このガイドがあなたの経験についてあなたのコメントを残してあなたを助けたかどうかを教えてください。他の人を助けるためにこのガイドを気に入って共有してください。
この記事があなたに役立つ場合は、寄付をすることで私たちをサポートすることを検討してください。1ドルでさえ私たちにとって大きな違いをもたらすことができますこのサイトを自由に保ちながら他の人を助け続けるための努力において: