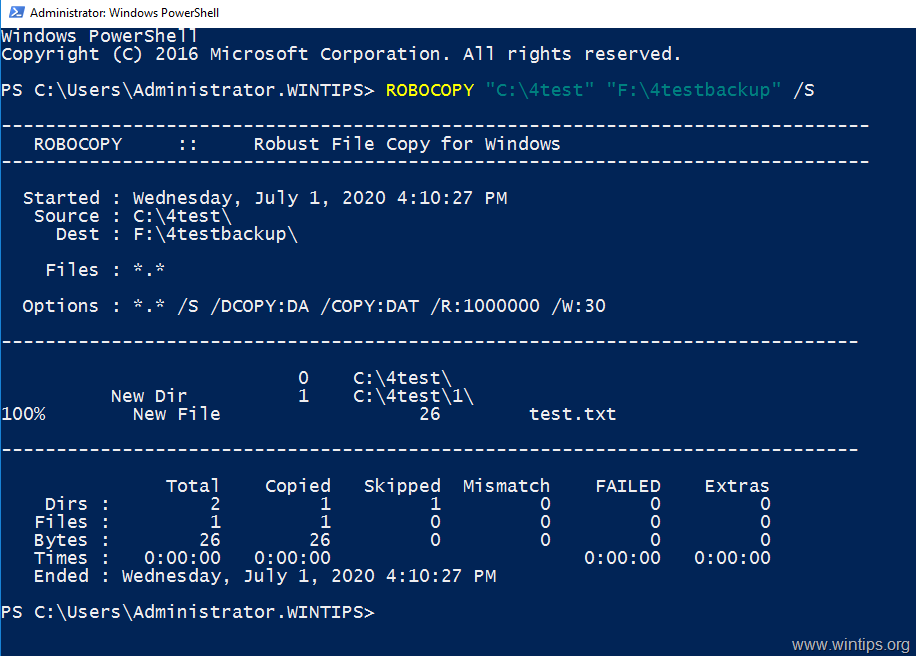、
このチュートリアルでは、L2TP VPNサーバーとしてSynology NASをセットアップする方法と、インターネット経由でそのファイルにアクセスする方法について、段階的な指示があります。 Synology NASをVPNサーバーとして構成すると、Synology Serverの共有ファイルにリモートかつ安全にアクセスできます。Synology NAS Serverの内部ネットワークは、インターネット攻撃やデータ傍受からあなたを保護します。
Synology NAS L2TP VPNサーバーにセットアップして接続する方法。
パート1。SynologyNASのL2TP VPNサーバーのセットアップ。
パート2。SynologyASVPNサーバーのVPNクライアントをセットアップします。
パート1。SynologyASをVPNサーバーとしてセットアップおよび構成する方法。
ステップ1。Synology NASにVPN L2TPサーバーをインストールして有効にします。
1。行きますパッケージインストールしますVPNサーバーパッケージ
2。VPNサーバーパッケージを開きます。
3。に移動しますL2TP/IPSEC選択しますL2TP/IPSEC VPNサーバーを有効にします。
4。VPNサーバーの仮想IPアドレスを指定します動的IPアドレスフィールド、またはデフォルトのままにします。 *
*メモ:
1。ここで指定されている動的IPアドレスは、VPNサーバーの仮想IPアドレスになります。
2。VPNサーバーに許可されている動的IPアドレスは、次のいずれかになります。
- 「10.0.0.0」から「10.255.255.0」まで
- 「172.16.0.0」から「172.31.255.0」まで
- 「192.168.0.0」から「192.168.255.0」まで
5。セット最大接続番号同時VPN接続の数を制限します。
6。セット同じアカウントを持つ接続の最大数同じアカウントと同時VPN接続の数を制限する。
7。を選択しますMS-Chap V2認証方法は、認証中に暗号化されるVPNクライアントのパスワードを備えています。
8。事前に共有キーボックスをクリックして選択します安全に生成されたパスワードを使用します、または独自の強力なキー/パスワードを指定します。 (キーを書き留めることを忘れないでください)。
9。チェックしてくださいsha2-256互換モード(96ビット)を有効にする特定のクライアント(RFC標準以外)がL2TP/IPSEC接続を使用できるようにするため。
10。完了したら、クリックします適用する。
11。最後に、クリックしますわかりましたL2TP VPNサーバーを動作させるために、ファイアウォールを開く必要があるポートを通知するメッセージで。
ステップ2。ルーター/ファイアウォールのSynology VPNサーバーのポート転送ルールをセットアップします。
次のステップは、ルーターへのL2PT/IPSECポート転送を構成することです。
1。RouterのWebインターフェイスにログインします。
2。ルーター構成のセットアップ内で、次のポートをSynology VPNサーバーのIPアドレスに転送します。1701、500&4500(UDP)
パート2。Windows10からSynology VPN Serverに接続する方法。
ステップ1。レジストリのNATの背後にあるL2TP接続を許可します。
デフォルトでは、最新のWindows 10、8、または7およびWindows Server 2016、2012&2008オペレーティングシステムは、WindowsコンピューターまたはVPNサーバーがNATの後ろにある場合、L2TP/IPSEC接続をサポートしていません。この問題をバイパスするには、Windows VPNクライアント/コンピューターで、次のようにレジストリを変更する必要があります。
1。開くレジストリエディター。それをするために:
1.同時に押します勝つ +r実行コマンドボックスを開くキー。
2。タイプregeditそして押します入力レジストリエディターを開く。
2。左ペインで、このキーに移動します。
- hkey_local_machine \ system \ currentControlset \ sevices \ policyagent
3。右ペインの空きスペースを右クリックして選択します新しい- >DWORD(32ビット)値。
4。新しいキー名タイプの場合:surceudpencapsulationcontextonsendruleそして押します入力。
* 注記:値は、上記のように入力し、スペースがないように入力する必要があります。
5。でダブルクリックしますsurceudpencapsulationcontextonsendrule値、タイプ2値データでクリックしますわかりました。
6。 近いレジストリエディターとリブートマシン。
ステップ2。Windows 10のSynology VPN Serverの新しいVPN L2TP接続を構成します。
レジストリで必要な変更を加えると、Synology NAS L2TP VPNサーバーへのVPN接続を作成およびセットアップする準備が整いました。
1。から設定 クリックネットワークとインターネット、 または、右クリックでネットワークタスクバーのアイコンを選択しますオープンネットワークおよびインターネット設定。
2。左側のVPNをクリックして、クリックします+VPN接続を追加します。
3。次の画面で、次の情報に記入してクリックします保存:
- VPNプロバイダー:Windows(組み込み)。
- 接続名:VPN接続のフレンドリーな名前を入力します。 (例:「Synology VPN」)
- サーバー名またはアドレス:パブリックIPアドレスまたはVPNサーバーのDNS名を入力します(例「example.dyndns.net」。
- VPNタイプ:ドロップダウン矢印を使用して選択しますl2tp/ipsecを使用した事前に共有キー。
- 事前に共有キー:事前に共有キーを入力します。
- サインイン情報のタイプ:ドロップダウン矢印を使用して選択しますユーザー名とパスワード。
- ユーザー名:VPNユーザー名を入力します。
- パスワード:VPNパスワードを入力します。
- チェックVPN接続のサインイン資格情報を保存してクリックしてからクリックする場合は、「サインイン情報を忘れない」チェックボックス保存。
4。今すぐクリックしますアダプターオプションを変更します。
5。SynologyAS an SelectのVPN接続を右クリックしますプロパティ。
5a。でセキュリティtAB、選択これらのプロトコルを許可し、そしてチェック次のプロトコル:
- チャレンジハンドシェイク認証プロトコル(Chap)
- Microsoft Chapバージョン2(MS-Shap V2)
5b。でネットワーキングタブ:
- チェックを解除しますインターネットプロトコルバージョン6(TCP/IPv6)。
- 選択しますインターネットプロトコルバージョン4(TCP/IPv4)クリックしますプロパティ。
5c。クリック高度な。
5d。 チェックを解除します「リモートネットワークでデフォルトゲートウェイを使用します「*そしてクリックしますわかりました変更を適用し、すべてのウィンドウを閉じるために3回。 *
注記:この設定を有効にすることにより、クライアントコンピューターのすべてのインターネットトラフィックがVPNのサーバーネットワークを通過するため、この設定を無効に保つ方が良いでしょう。しかし、続行し、他のデバイスにアクセスできない場合にのみ、この設定を有効にしますSynology NASネットワークについて。
6。最後に、クリックしますネットワークタスクバーのアイコン、選択しますSynology VPNネットワーク接続とクリック接続するSynology NAS VPNサーバーに接続します。
7。接続が成功した場合は、NASサーバー上の共有ファイルにアクセスできるかどうかを確認してください。 (以下のステップ3を参照)
ステップ3。NASファイルの共有にアクセスします。
次のことを行うことにより、Synology NASサーバーのファイル共有にアクセスできるかどうかを確認します。
1。同時に押します勝つ +r実行コマンドボックスを開くキー。
2。タイプ "\\「続いてVPNサーバーの仮想IPアドレス(この例の「\\ 10.2.0.0」など)、クリックしますわかりました。
3。Synology NASサーバーのファイル共有にアクセスできる場合は、完了しました。
それでおしまい!このガイドがあなたの経験についてあなたのコメントを残してあなたを助けたかどうかを教えてください。他の人を助けるためにこのガイドを気に入って共有してください。
この記事があなたに役立つ場合は、寄付をすることで私たちをサポートすることを検討してください。1ドルでさえ私たちにとって大きな違いをもたらすことができますこのサイトを自由に保ちながら他の人を助け続けるための努力において: