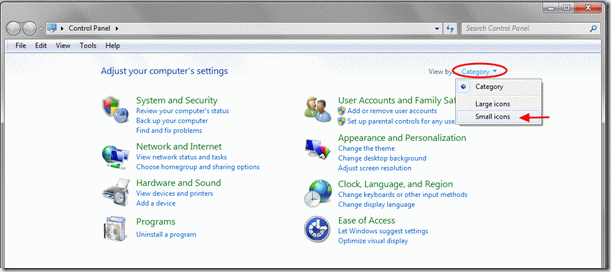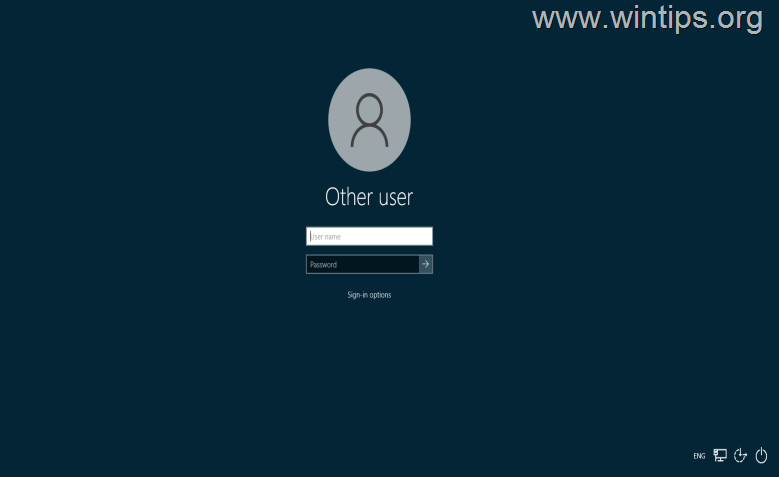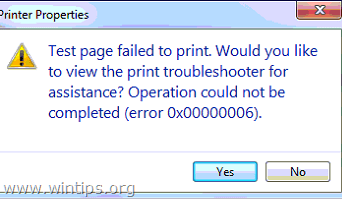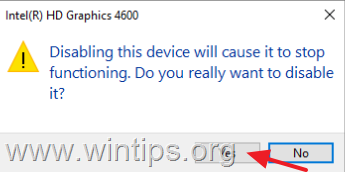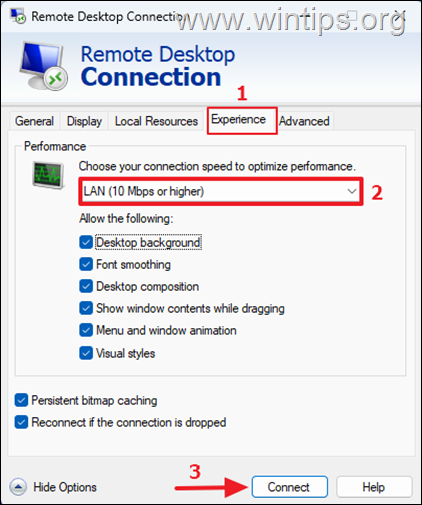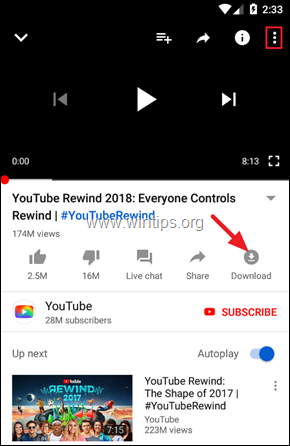、
10年前、さまざまなインターネットサービスの平均的なユーザーは、これらの攻撃から身を守る唯一の方法は複雑なパスワードを使用することであり、特に彼がアカウントで疑わしい活動に気づいたときに頻繁に変更する必要があるため、サイバー犯罪攻撃に対して非常に脆弱でした。
今日、そして上記の方法でユーザーをオンライン詐欺師から保護するのに十分ではなかったため、多くのインターネットプラットフォーム(Microsoft、Google、Apple、Amazonなど)は、ユーザーの携帯電話を追加のセキュリティ対策として使用して、プラットフォーム上のサブスクライバーのデータを保護します。この追加の保護層は、2因子認証(2FA)または多要素認証(MFA)または2段階の検証と呼ばれます。
このチュートリアルでは、2段階の検証(別名「2要素認証」または「マルチファクター認証)を使用して、OutlookのMicrosoft Outlook.comまたはHotmailアカウントをOutlookでセットアップする方法を学びます。
Outlook Desktopアプリに2段階の検証を使用してMicrosoftアカウントを追加する方法。
パート1。Outlook.comおよびhotmailアカウントで2要素認証を有効にする方法。
Microsoftは、すべてのユーザーに2段階の検証を使用するよう促します。したがって、Outlook.com、Live.com、hotmail.com、またはMicrosoftアカウントとして使用する別のサードパーティドメイン(Yahoo.com、gmail.com、iCloud.comなど)などのMicrosoftアカウントがある場合は、以下の手順に従って2段階の検証を有効にします。
* 注記:アカウントで2段階認証を既に有効にしている場合は、パート2。
Microsoftアカウントで2段階の確認をオンまたはオフにするには:
1。にアクセスしてくださいMicrosoftアカウントページ、次にクリックしますサインインボタン
2。メールアドレスを入力してクリックします次。
3。パスワードを入力してから、クリックしますサインイン
4。クリックします安全タブ
5。に事前セキュリティオプションボックス、選択始めましょう
6。下追加のセキュリティ、 クリックオンにするのために2段階の検証。
7。選択します次2段階の検証を設定するために進みます。
8。a25 - 文字アルファニュメリカルリカバリコード画面に表示されます。このコードをファイルに印刷または保存し、安全な場所に保管してください。完了したら、クリックします次
9。(オプション)次の画面で、携帯電話(Android、iOS、BlackBerry)にOutlookアプリをセットアップする場合は、画面の対応する手順に従うか、クリックします次続行する
10。クリック仕上げるプロセスを完了する。これからは、認識されていないデバイスまたはアプリからログインしようとすると、アカウントにアクセスしようとしていることを認証するために、携帯電話に通知が表示されます。
パート2。Outlookデスクトップアプリで2段階検証を使用して、Outlook.com/Hotmailアカウントをセットアップする方法。
Office 365、Outlook 2019およびOutlook 2016。
Outlook 2016、2019、または365を2段階の検証でセットアップするには、通常のMSアカウント資格情報を使用して、OutlookにMSアカウントを追加します。
1。PCでOutlookアプリを起動します。
2。次の画面で、メールアドレスを入力して、接続するボタン。 *
* 注記:下の画面を画面しない場合は、クリックしてくださいファイル選択しますアカウントを追加します。
3。あなたを入力してくださいパスワードクリックしますサインイン
4。次の画面では、携帯電話のMicrosoft Authenticatorアプリに表示されるコードを入力するように求められます。コードを入力してクリックします確認する。
5。上記の手順を実行した後、デスクトップのOutlookでOutlook.comアカウントを正常に設定すると、そこにすべてのメッセージを送信して受信できます。
Office 2013、2010またはOutlook 2007またはその他のメールアプリ。
デスクトップのOutlookの古いバージョン(Outlook 2013または2010など)を使用している場合は、Microsoftアカウントのアプリケーションパスワードを作成し、そのアプリパスワードを使用してOutlook DesktopアプリにMSアカウントを追加する必要があります。
Outlook.comでアプリパスワードを作成するには:
1。 サインインあなたにMicrosoftアカウント。
2。で安全タブ、クリックします始めましょうにアクセスします高度なセキュリティオプション。
3。下アプリのパスワード、 クリック新しいアプリパスワードを作成します。
4.選択&コピー(Ctrl + C)クリップボード上の生成されたパスワード。
5。PCでOutlookアプリを起動します。
6。行きますファイル>アカウントを追加します。
7。メールアドレスを入力してください)次。
8。パスワードを求められたとき、貼り付け(ctrl + v)生成されたアプリパスワードクリックしますサインイン。
それでおしまい!このガイドがあなたの経験についてあなたのコメントを残してあなたを助けたかどうかを教えてください。他の人を助けるためにこのガイドを気に入って共有してください。
この記事があなたに役立つ場合は、寄付をすることで私たちをサポートすることを検討してください。1ドルでさえ私たちにとって大きな違いをもたらすことができますこのサイトを自由に保ちながら他の人を助け続けるための努力において: