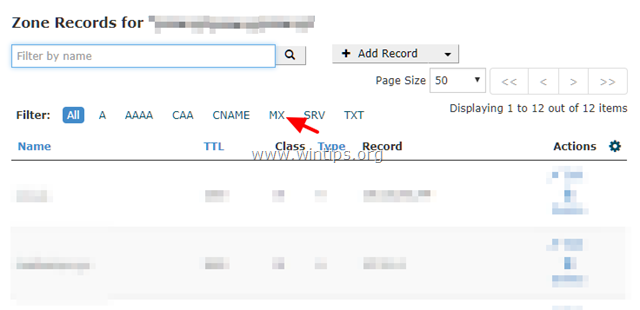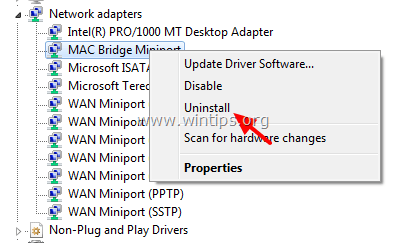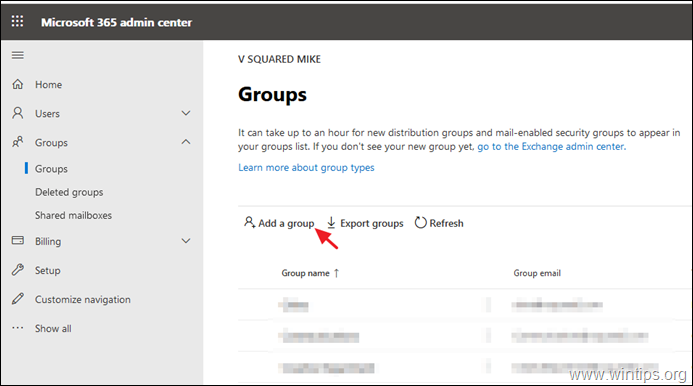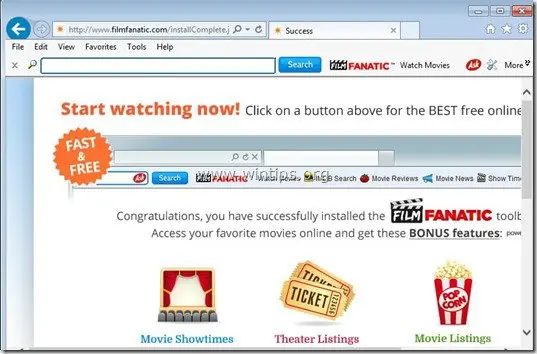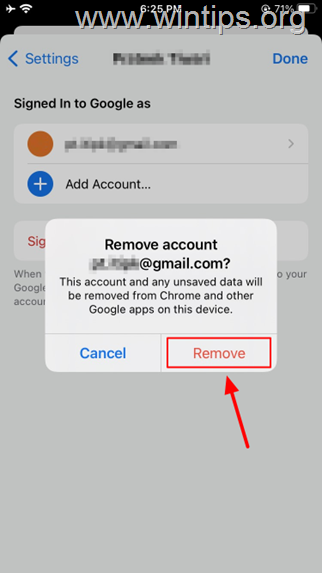、
この記事では、Windows 11にデュアルモニターをセットアップして使用し、それがあなたとあなたのワークフローにどのように利益をもたらすかを確認するための手順を説明します。
複数のモニターを持つことで、生産性が大幅に向上し、さまざまなタスクに同時に作業できるようになり、スクリーンの不動産を増やすことができます。Windows 11を使用している場合、2つ以上のモニターをセットアップすることは簡単なプロセスであり、以下で説明します。
このガイドでは、ディスプレイを拡張し、モニターを再配置し、テキスト、アプリ、その他のオブジェクトのサイズを好みの設定に調整します。あなたがプロのグラフィックデザイナーであろうと、単に生産性を向上させようとしているかどうかにかかわらず、このガイドは、すぐにWindows 11に複数のモニターをセットアップするのに役立ちます。
なぜ複数のモニターを使用するのですか?
技術が進むにつれて、職場での生産性と効率の向上の需要も増加しています。これは、複数のモニターの概念が登場する場所です。さまざまなモニターは、あなたの仕事を強化し、あなたをより生産的にすることができる多くの利点を提供します。
複数のモニターを使用することの主な利点の1つは、画面スペースの増加です。コンピューター上の複数のタブとWindowsを常に切り替えて、必要な情報を見つける時代は終わりました。複数のモニターを使用すると、必要なすべての情報を目の前に入れることができ、Windows間の切り替えに費やされる貴重な時間を解放できます。
2つ以上のモニターを使用することにより、フォーカスを維持し、創造性を高めることができます。たとえば、プライマリ画面を使用して、重要なタスクに焦点を当て、セカンダリ画面を見るだけです。これにより、注意散漫が減り、効率が向上します。また、映画の視聴やショーなど、エンターテイメントにセカンダリスクリーンを使用することもできます。同時に、プライマリ画面で作業をまとめます。
複数のモニターを持つには、PCに一定量のコンピューティングパワーが必要であることは注目に値します。通常、Core i5プロセッサ以上の中間レンジPCは、複数のモニターの実行に問題がないはずです。
Windows 11に複数のモニターをセットアップする方法*
* 注記:Windowsがモニターを正しく認識していることを確認するには、コンピューターを接続する前にオフにします。コンピューターがオンになっていて、Windowsが認識されなかったときにモニターをコンピューターに接続している場合は、コンピューターを再起動します。
ステップ1:デュアルモニターのディスプレイを複製または拡張します。
PCでモニターを接続した後、以下に指示するようにWindows 11/10にセットアップできます。
1。右クリックしますデスクトップで選択します設定を表示します。
2。まず、両方のモニターがWindowsで認識されていることを確認してください。たとえば、PCに2つのモニターを接続している場合は、番号が付けられている必要があります。1&2(または1/2)、[表示]設定ウィンドウの上部。接続されたモニターが表示されない場合は、PCをシャットダウンしてケーブル接続を確認してください。
2。次に、次のオプションのいずれかを使用して、デュアルモニターを「画面の複製」または「拡張画面」にセットアップするかどうかを選択します。
- これらのディスプレイを複製します。このオプションを使用すると、複製できます
セカンダリディスプレイまたは
プロジェクター。これは、プライマリディスプレイに表示されるものはすべて
セカンダリディスプレイに正確にミラーリングされます。 - これらのディスプレイを拡張します:ディスプレイを拡張することは使用を意味します
1つの大きなディスプレイとして複数のモニター。これにより、より多くの画面を使用できます
スペース、2つの画面間でウィンドウとアプリケーションを移動するためのスペース
グラフィックデザイナー、ビデオ編集者、および他の専門家に役立つ
画面スペースがたくさん必要です。 *
* 注記:この例では、「拡張表示」オプションを選択します。
3。次に、選択します変更を維持します設定を適用します。
ステップ2:2つのモニターのディスプレイを再配置します。
画面を拡張または複製した後、希望に応じて画面を再配置できます。ディスプレイを再配置するには:
1。その位置を変更するディスプレイをクリックして、それを必要な位置にドラッグしてドロップします。 *
* 注記:互いに比較して2つの画面の位置は、数字を使用して表示されます」1" そして "2"。どの数値がどの画面に対応するかを決定するには、識別する各画面に対応する番号を確認するボタン。
2。完了したら、クリックします適用する変更を適用します。
ステップ3。2つのモニターがあるときにメインディスプレイを設定します。
ディスプレイを拡張するために選択した場合、1つのディスプレイはメインモニターであり、デスクトップアイコンを表示するメインモニターであり、もう1つはその拡張子になります。メインディスプレイとして別のモニターを設定する場合:
1。プライマリにしたいディスプレイをクリックします( "1" または "2")、それを選択します。
2。開きます複数のディスプレイメニューと選択これを私のメインディスプレイにします。
ステップ4:各ディスプレイの解像度を変更します。
接続されたモニターの解像度を変更するには:
1。ディスプレイを選択します(たとえば」1" または "2")、あなたがその解決を変更したいこと。
2。その後、行きます表示解像度ドロップダウンメニューと必要な解像度を選択します。完了したら、クリックします変更を維持します変更を適用します。
ステップ5:各ディスプレイのスケールを変更します。
Windows 11では、テキスト、アプリ、およびその他のオブジェクトが最適なサイズに自動的にスケーリングされます。ただし、モニター上のテキスト、アプリ、その他の要素をサイズ変更する場合は:
1。スケールを変更するディスプレイをクリックします。
2。次に、をクリックします規模ドロップダウンメニューと必要な設定を選択します。
たとえば、アプリとアイコンのテキストサイズを拡大するには、スケール「125%」または「150%」を選択します
結論:
結論として、特に複数のタスクとアプリケーションで作業するときに生産性を向上させたい人にとって、デュアルモニターはますます人気のある選択肢となっています。
上記の手順が、Windows 11に複数のディスプレイを設定し、ディスプレイを再配置し、テキストやその他のオブジェクトのサイズを好みの設定に調整するのに役立つことを願っています。
それでおしまい!このガイドがあなたの経験についてあなたのコメントを残してあなたを助けたかどうかを教えてください。他の人を助けるためにこのガイドを気に入って共有してください。
この記事があなたに役立つ場合は、寄付をすることで私たちをサポートすることを検討してください。1ドルでさえ私たちにとって大きな違いをもたらすことができますこのサイトを自由に保ちながら他の人を助け続けるための努力において: