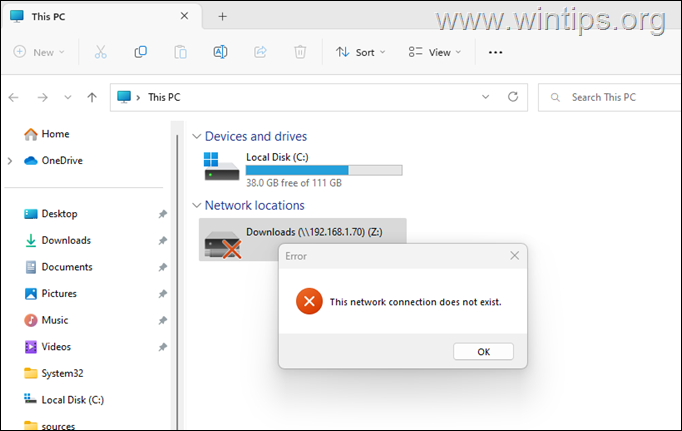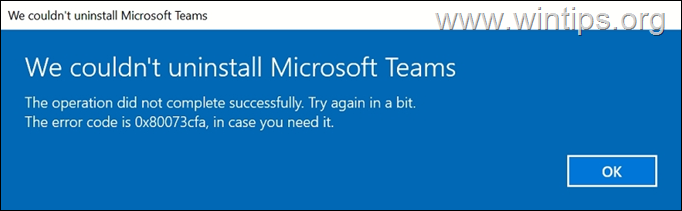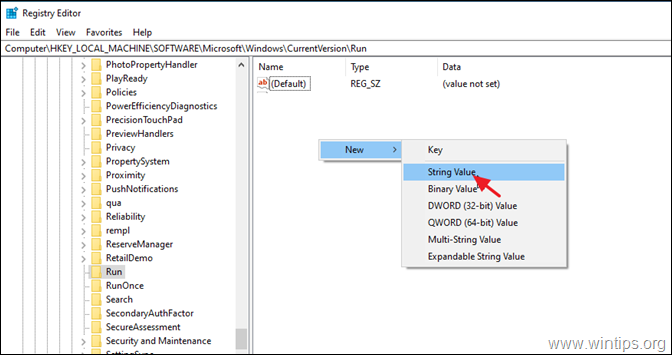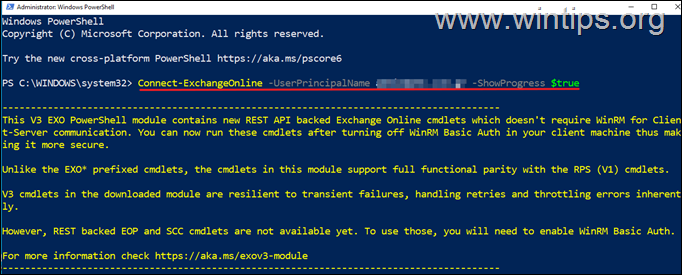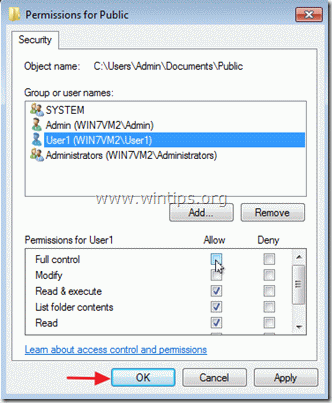、
仮想デスクトップは、単一のコンピューター画面に複数の仮想デスクトップを作成して作成できるWindows 10/11機能です。この機能を使用すると、それぞれに異なるアプリケーションを開いた複数のデスクトップを使用することができ、組織化された生産性を維持するのに役立ちます。
たとえば、仮想デスクトップを使用すると、1つの画面にオフィスアプリを使用し、他の画面にすべてのソーシャルネットワーキングアプリとエンターテイメントアプリを使用して、Windowsを最小限に抑えて最大化することなく簡単に切り替えることができます。
仮想デスクトップはしばらくの間Windowsで存在していましたが、Windows 11で大幅に改善されています。たとえば、タスクバーに「タスクビュー」ボタンを追加すると、複数のデスクトップを簡単に追加およびアクセスできるようになりました。
この記事では、Windows 11の仮想デスクトップをセットアップ、管理、および作業する方法を紹介します(デスクトップの切り替え、デスクトップのパーソナライズ、デスクトップ間のアプリの移動など)
Windows 11で仮想デスクトップを作成して作業する方法。
1. Windows 11で仮想デスクトップを作成する方法。
仮想デスクトップを追加するには、「タスクビュー」ボタンを介して、またはキーボードショートカットを押して2つの方法があります。
1。マウスをクリックまたはホバリングしますタスクビュー[タスクバー]ボタン*をクリックします新しいデスクトップ(+)ボタン、またはまたは押しますCtrl+Windows+d新しいデスクトップをすばやく作成します。
* 注記:「タスクビュー」ボタンがタスクバーから欠落している場合、右クリックしますタスクバーで選択しますタスクバー設定。次に、を設定しますタスクビューに切り替えますの上。
2。新しい仮想デスクトップが作成され、すぐにそのデスクトップに切り替えられます。同じ手順に従って、必要な数の仮想デスクトップを作成し、以下の指示を使用してそれらをセットアップして管理します。
2。Windows 11のデスクトップを切り替える方法。
仮想デスクトップを作成した後、次の方法のいずれかを使用してそれらを切り替えることができます。
- プレスWindows+タブ画面の上部にあるデスクトップをクリックします。
- プレスWindows+Ctrl+左矢印前のデスクトップ(左)またはWindows+Ctrl+右矢印次のデスクトップに行く(右)
- クリックまたはホバリングしますタスクビュータスクバーのボタンと、切り替えるデスクトップを選択します。*
*メモ:[タスクビュー]ビューボタンをクリックすると、フル画面が開きます。これは、マウスのいずれかにマウスをホバリングするときに、すべての仮想デスクトップとオープンアプリケーションの概要を示します。
ただし、マウスを上にホバリングするとタスクビューボタンでは、仮想デスクトップのプレビューのみが表示され、それらのすべてのアクティブなアプリではありません。
3. Windows 11の仮想デスクトップをパーソナライズする方法。
Windows 11を使用すると、ユーザーは仮想デスクトップをパーソナライズする機能を備えているため、迅速かつ簡単に区別できるようになります。
これは、各デスクトップの名前変更、背景のカスタマイズ、デスクトップの順序の並べ替えなど、さまざまな方法で実現できます。
3.1 Windows 11のデスクトップの名前を変更します
複数のデスクトップがある場合、「作業」や「ゲーム」などの記述名を割り当てると、ワークスペースを整理して迅速に識別するのに役立ちます。仮想デスクトップの名前を変更するには:
1。クリックまたはホバリングしますタスクビュータスクバーのアイコンと名前を変更するデスクトップの名前をクリックします(つまり、デスクトップ1、デスクトップ2など)。 *
*代わりに、右クリックします名前を変更して選択するデスクトップ名前を変更します。
3。新しいデスクトップ名を入力して押します入力。
3.2仮想デスクトップの背景を変更します
デスクトップを互いに際立たせる別の方法は、各デスクトップの背景を変更することです。仮想デスクトップのデスクトップの背景を変更するには:
1。クリックまたはホバリングしますタスクビュータスクバーのボタン。
2。右クリックします背景を変更して選択するデスクトップ背景を選択します。
3。バックグラウンド設定ページで、下の画像の1つを選択します最近の画像セクションまたはクリックします写真を閲覧します独自の画像を選択するボタン。
4。背景画像は選択したデスクトップに適用され、他の画像は変更されていません。 *
* 注記:ここでの不利な点は、「写真」でのみ異なる背景を持つことができ、固体やスライドショーでは異なる背景を持つことができることです。たとえば、仮想デスクトップの背景としてシングルカラーを設定しようとすると、すべての仮想デスクトップに適用されます。
3.3。仮想デスクトップを再配置します
デスクトップアイコンを希望の注文で移動して、簡単にナビゲーションをドラッグして所定の位置にドロップするか、キーボードショートカットを使用して移動できます。仮想デスクトップを再注文するには:
1。クリックしますタスクビューボタンまたは押しますWindows+タブタスクビューを開くには。
2。 クリックそして所有移動したいデスクトップドラッグそれはあなたの希望の位置に。*
*または、を押しますタブキーを使用して、矢印キーを使用してデスクトップを選択します。次に、使用しますalt+シフト+左矢印またはalt+シフト+右矢印選択したデスクトップを別の位置に移動します。
4. Windows 11のすべてのデスクトップに同じアプリを表示します。
異なる仮想デスクトップで同じアプリを開くと、それらは別々に保たれます。たとえば、1つのデスクトップに複数のタブを開いてから、別のデスクトップに切り替えてChromeを再度開くと、独自のタブセットを備えた新しいインスタンスとして開きます。
ただし、同じコンテンツを持つすべての仮想デスクトップに同じウィンドウを表示する場合は、タスクビューを通じてそうすることができます。
1。クリックしますタスクビューアイコンまたはプレスWindows+タブ完全なタスクビューを開くには。現在のデスクトップにあるすべての開いたウィンドウが表示されます。
2。今、右クリックしますすべてのデスクトップに表示するアプリウィンドウと…
a。選択しますすべてのデスクトップにこのウィンドウを表示します他のすべてのデスクトップに選択したウィンドウを表示します
または…
b。すべてのデスクトップにこのアプリからウィンドウを表示します他のすべてのデスクトップに特定のアプリからすべての開いたウィンドウを表示します。
4。すべてのデスクトップにウィンドウが表示されないようにするには:
a。開いたウィンドウ(アプリ)のみを表示するだけのデスクトップに移動します。
b。開けるタスクビュー、ウィンドウを右クリックしてチェックしますすべてのデスクトップにこのウィンドウを表示しますまたはすべてのデスクトップにこのアプリからウィンドウを表示しますオプション。
5.デスクトップ間でアプリを移動します。
アプリケーションが別の仮想デスクトップに適していると思われる場合は、閉じて再開する必要なく、データを失うことなく、別のデスクトップに簡単に移動できます。別の仮想デスクトップでアプリを移動するには:
1。クリックしますタスクビュータスクバーまたは押すボタンWindows+タブ。
2。右クリックします選択しますに移動します、次に、アプリを移動するデスクトップを選択します。 *
*または、できますクリックアプリのウィンドウを希望のデスクトップにドラッグします。
7.すべてのデスクトップからすべてのオープンアプリを1つに表示します。
デフォルトでは、仮想デスクトップのタスクバーには、現在そのデスクトップで開いているWindowsとアプリケーションのみが表示されます。
ただし、タスクバーですべてのオープンアプリケーションを表示する場合、または押すときにalt+タブキーは、現在使用しているデスクトップに関係なく、Windowsマルチタスク設定でこの機能を有効にすることができます。
1。行きます始めるメニュー>設定>システム>マルチタスク>デスクトップ。
2。2つのオプションの横にあるドロップダウンメニューを使用して、選択しますすべてのデスクトップでデスクトップ全体にすべての開いたウィンドウを表示します。
6。仮想デスクトップを閉じます
特定の仮想デスクトップの使用が終了した場合は、1回のクリックで閉じることができます。
1。クリックまたはホバリングしますタスクビューボタンをクリックします閉じる(x)閉じたいデスクトップのボタン。
* 注記:仮想デスクトップを閉じると、現在開いているすべてのウィンドウとそのデスクトップのアプリケーションは、行の直前の仮想デスクトップにシフトします。
それでおしまい!このガイドがあなたの経験についてあなたのコメントを残してあなたを助けたかどうかを教えてください。他の人を助けるためにこのガイドを気に入って共有してください。
この記事があなたに役立つ場合は、寄付をすることで私たちをサポートすることを検討してください。1ドルでさえ私たちにとって大きな違いをもたらすことができますこのサイトを自由に保ちながら他の人を助け続けるための努力において: