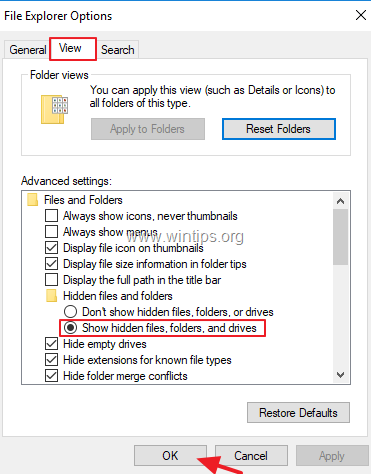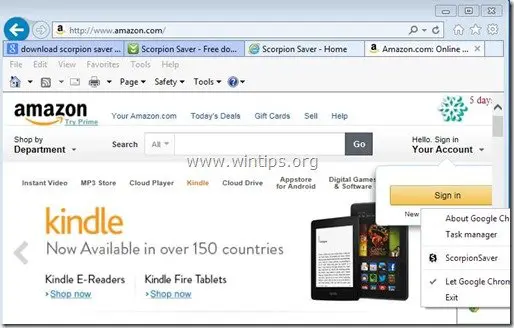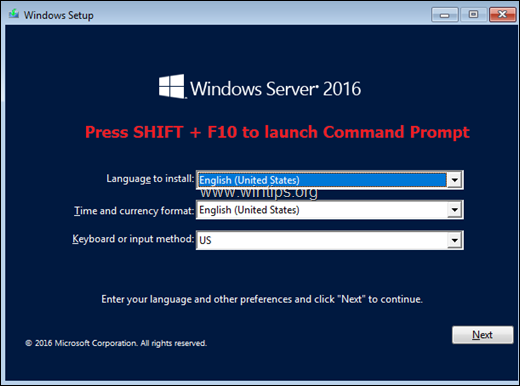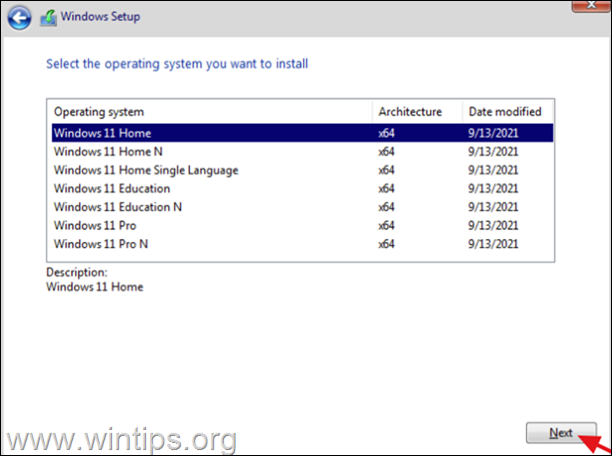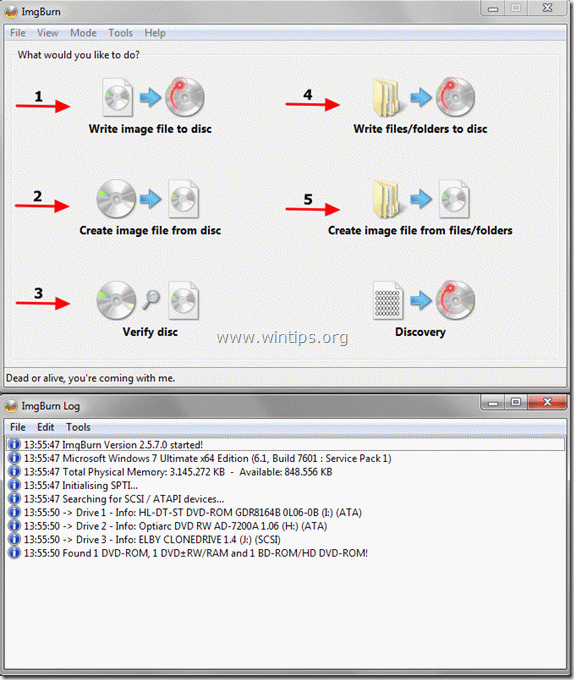、
Windows 11/10でテストまたはその他の目的でHyper-V仮想マシンをセットアップする場合は、以下を読み続けて、Windows 10/11でHyper-V機能を有効にする方法と、Hyper-V Managerで新しい仮想マシンを作成および構成する方法を学びます。
Microsoftは、Hyper-VテクノロジーをWindows Server 2008以降のバージョンのWindows Serverに統合しました。現在、Hyper-VはWindows 10および11のオペレーティングシステムにも含まれており、通常のユーザーでさえ、メインマシン(別名「ホスト」マシン)のOSに影響を与えることなく、仮想マシン(「VM」または「ゲストマシン」)で複数のオペレーティングシステムを実行できます。
実際、Microsoft Hyper-Vは、物事、プログラム、デバッグをテストするために、仮想ハードウェアで完全に独立したオペレーティングシステム(「ゲスト」OS)を実行できるネイティブハイパーバイザーです。 Hyper-Vは、同じプレミアム機能とパフォーマンスを提供するように設計されていますVirtualBoxそしてvmware主要な仮想化ツールであるハイパーバイザー。
この記事では、Windows 11/10でHyper-Vを有効にするために必要な手順と、Hyper-V Managerで仮想マシンをセットアップする方法を詳細に示します。
Windows 11/10でHyper-V仮想マシンを作成する方法。
- ステップ1。Hyper-V要件。
- ステップ2。ハイパーV機能を有効にします。
- ステップ3。ハイパーVで仮想マシンを作成します。
- ステップ4。Hyper-Vマシンにオペレーティングシステムをインストールします。
ステップ1。Hyper-V要件を確認します。
デバイスがHyper-Vを実行する前に、特定の要件が満たされると予想されます。 Windows 10/11ユーザーとして、Hyper-V機能を有効にする前に、次の要件を満たしていることを確認する必要があります。
1。物理的ラムコンピューターにはそうでなければなりません少なくとも4 GB。仮想マシンを構成するときにPCの遅れを防ぐために、RAMを8GB以上にアップグレードすると最高の体験が提供されます。
2。PCはこれらのWindows 10/11エディションのいずれかを実行している必要があります。プロフェッショナル、エンタープライズまたは教育。*
* 注記:Hyper-VはWindows 10 Home Devicesで公式にサポートされていませんが、Windows 10 HomeでHyper-Vを使用する場合は、このチュートリアルをお読みください。Windows 10/11ホームでHyper-Vを有効にする方法。
3。あなたはPCが必要です64ビットプロセッサ(CPU)これは、第2レベルの翻訳アドレス(SLAT)をサポートします。 *
* 情報:「第2レベルのアドレスアドレス変換」(SLAT)は、仮想化テクノロジーがサポートされているときにサポートされるハードウェアメカニズムです。 Intelプロセッサを所有している場合は、ご覧くださいプロセッサの仕様ページ「Intel®仮想化テクノロジー(Intel®VT-X)」が「Advanced Technology」の下にあるかどうかを見てください。または、BIOSで「仮想化テクノロジー」機能が有効になっているかどうかを確認します。 (以下の4を参照)
4。Hyper-Vを実行するには、次の項目をBIOSで有効にする必要があります。
- 仮想化技術
- ハードウェア強制データ実行防止(DEP)
*メモ:
1。上記のアイテムがシステムで既に有効になっているかどうかを確認するには:
1。コマンドプロンプトと入力を開きますSystemInfo.exe
2。レポートの最後にスクロールして、Hyper-V要件が満たされているかどうかを確認します。そうでない場合は、以下の指示を使用して、BIOSで有効にしてください。
2。BIOSで仮想化テクノロジーとデータ実行予防(DEP)を有効にするため:
1。 再起動コンピューターと繰り返し押しますこれらのキーの1つ:F2、F10、F8、F12、またはDel*コンピューターメーカーのロゴが画面に表示されてBIOS/UEFI設定を入力すると(*キーはメーカーごとに異なる場合があります)。
2。BIOSで仮想化を有効にするには:
a。あなたが所有している場合Intel CPU:
- クリックします高度な*タブと設定仮想化(別名「Intel®仮想化テクノロジー(VT-X)」へ有効にする。
* 注記:一部のBIOSでは、「仮想化」設定がありますパフォーマンス、またはでシステム構成セクション。
b。あなたが所有している場合AMD CPU:
- クリックしますmit。タブ - >高度な周波数設定- >高度なコア設定そしてセットSVMモード(別名「Secure Virtual Machine」)へ有効にする。
3。BIOSでデータ実行防止(DEP)を有効にするには:
コンピューターメーカーに応じて、ハードウェアDEPを有効にするオプションはさまざまであり、高度なまたはでパフォーマンスセクションは、「データ実行防止」、「XD」、「Decute Disable」、または「NX」とラベル付けされる場合があります。
ステップ2。Windows10/11でHyper-V機能を有効にする方法。
Hyper-Vは、さまざまな方法でインストールできます。最も一般的な方法は、Windows機能のターンオンハイパーVです。また、PowerShellを使用して、展開画像サービスおよび管理(Dism)ツールを使用してインストールすることもできます。この記事では、Windows機能でHyper-Vをアクティブ化する方法を紹介します。
1。タイプWindowsの機能をオンまたはオフにします検索で クリック開けるウィジェットを起動します。
2。チェックHyper-V、次に、選択しますわかりました。
3。WindowsがHyper-Vをインストールするのを待ち、プロンプトが表示されたら、再起動あなたのコンピューター。
ステップ3。Hyper-Vで新しい仮想マシンを作成および構成する方法。
再起動した後、最初のHyper-V仮想マシンを作成する準備ができています。これを行うには、Hyper-V Quick Create AppまたはHyper-V Managerツールを使用できます。このチュートリアルでは、Hyper-Vマネージャーを使用します。
Hyper-Vマネージャーを使用して仮想マシンをセットアップするには:
1。検索バーで、タイプHyper-Vマネージャー、次に、押します開けるまたは管理者として実行しますプログラムを開始します。
2。Hyper-V Managerが開いたら、デバイスの名前を選択して、右側のアクションメニューを入力します。
3。からアクションタブ、クリックします新しい選択します仮想マシン。
4。 仮想マシンウィザードを備えた新しいウィンドウが表示されます。左ペインでは、仮想マシンを作成するために他のプロセスを行う一連のプロセスをリストします。クリック次プロセスを開始します。
5。 名前を指定します作成する仮想マシンについては、クリックしてください次。これは、複数の仮想マシンを作成している場合に備えて識別するのに役立ちます。*
* 注記:初心者として、仮想マシンが保存されるデフォルトの場所に変更を加えないでください。
6。世代を指定することは、仮想マシンの目的に依存します。それぞれ32ビットと64ビットで実行されるレガシーと新しいプログラムの両方にそれを使用する予定は、生成1の使用を検討します。ただし、64ビットシステムのみをサポートするアドバンスプログラムの場合は、生成2を選択します。このガイドの目的では、選択します。生成1クリックします次。
7。次に、仮想マシンにメモリを割り当てます。コンピューターで利用可能な物理RAMとインストールしたいオペレーティングシステム(OS)は、仮想マシンに割り当てるメモリの最小量を決定します。インストールしているオペレーティングシステム(Linux、Windows Vista、Windows 7/8/10)の最小メモリ要件を確認し、パフォーマンスを向上させるために追加のメモリを追加します。私たちの場合、指定します2048 MB。完了したら、クリックします次。
8。仮想マシンにネットワークにアクセスしたい場合は、選択します。デフォルトのスイッチクリックします次。それ以外の場合は、デフォルトのオプションを「接続されていない」を残して続行します。 (仮想マシンのセットアップが完了したら、いつでもネットワークを構成できます。
9。次に、仮想ディスクのストレージスペース(ゲストオペレーティングシステムがインストールされる場所)を指定します。サイズが大きい必要はありません。選択します仮想ハードディスクを作成し、仮想ハードディスクにかなりのサイズを割り当ててから、クリックします次。
10。次の画面で、オペレーティングシステムをインストールするときに選択します。 Virtual Machineの作成後すぐにオペレーティングシステムをインストールする場合は、ここに表示されるように、CD/DVDまたはISOイメージファイルでゲストOSのインストールメディアが必要になります。 *
* 注記:このチュートリアルでは、ISO画像ファイルからWindows 7 OSをインストールする方法を示します。
a。選択します起動可能なCD/DVD-ROMからオペレーティングシステムをインストールします
b。選択します画像ファイル(.iso)クリックしますブラウズ。
c。 ISOインストールメディアファイルを選択し、クリックします次。
11。概要ペインで、構成を確認し、[OK]をクリックしてください仕上げる。変更を行う必要がある場合は、選択してください前の設定を変更します。
12。Hyper-Vを仮想マシンを作成および構成して構成し、これが完了したら、選択してクリックします接続する右ペインから。
a
13。ポップアップする新しいウィンドウで、クリックします始める仮想マシンにOSのインストールを開始します。
ステップ4。Hyper-Vマシンにオペレーティングシステムをインストールします。
最後に、物理マシンのように仮想マシンにオペレーティングシステムをインストールします。
それでおしまい!このガイドがあなたの経験についてあなたのコメントを残してあなたを助けたかどうかを教えてください。他の人を助けるためにこのガイドを気に入って共有してください。
この記事があなたに役立つ場合は、寄付をすることで私たちをサポートすることを検討してください。1ドルでさえ私たちにとって大きな違いをもたらすことができますこのサイトを自由に保ちながら他の人を助け続けるための努力において: