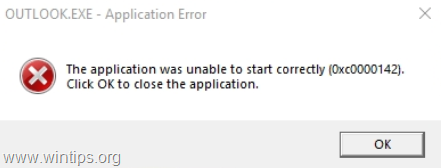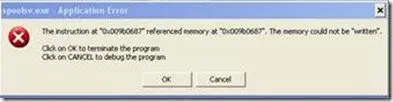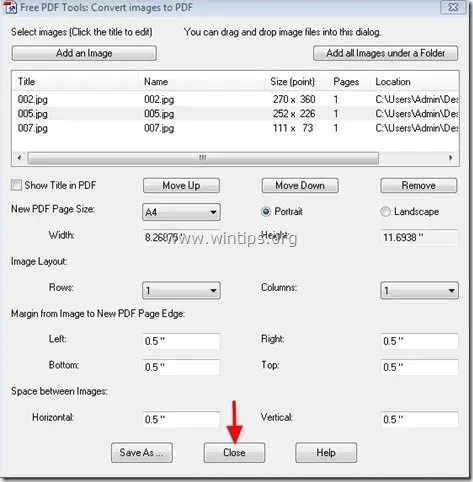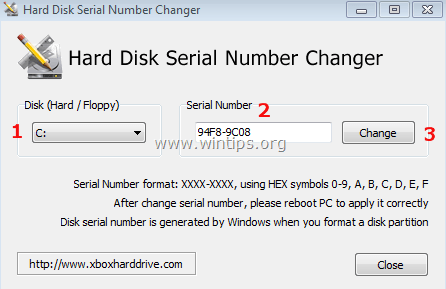、
Office 365の電子メールエイリアスとして「ASを送信」するために、配布リストを作成およびセットアップする方法を学びたい場合は、以下をご覧ください。ご存知のように、「電子メールエイリアス」とは、そのメールアドレスに送信された電子メールを受信するために、プライマリメールアカウントに関連付けられる追加のメールアドレスです。
簡単に言えば、これはあなたがそれを意味しますOffice 365ユーザーの電子メールエイリアスを作成します、エイリアスアドレスに送信されたすべてのメールは、ユーザーのプライマリメールボックスに配信されます。さらに、ユーザーがこれらの電子メールに返信したい場合、メールはOffice365アカウントを介して送信され、「From」では、ユーザーのプライマリメールが表示されます。これを避けるために、できますメールエイリアスから送信するためのOutlookをセットアップします、 またはに共有メールボックスを作成しますエイリアスアドレスで、 または、電子メールアドレスを含む配布リストを作成します。これについては、この記事で説明しています。
このチュートリアルには、Office 365の配布リストを使用して、電子メールエイリアスから電子メールを送信する方法に関する手順が含まれています。
Microsoft 365の電子メールエイリアスとして送信する配信リストを作成およびセットアップする方法。
ステップ1。新しい電子メールエイリアスの新しい配布リストを設定します。
1。ログインにOffice 365管理センターそして、行きますグループ>グループを追加します。
2。グループタイプのオプションを選択すると、選択します分布。
3。名前として、認識可能な名前(またはエイリアス名)を入力し、クリックします次。
4。グループメールアドレスで、新しいエイリアスアドレスを入力してから、選択します私の組織外の人々がこの配布リストに電子メールを送信できるようにします。完了したら、クリックします次。
5。クリックグループを作成します。
6。次に、新しいグループを開きますメンバータブ、クリックしますすべてを表示し、メンバーを管理します。
7。クリックメンバーを追加します。
8。次に、新しい電子メールエイリアスアドレスとクリックする新しい電子メールのメールを受信して応答するユーザーを選択します保存。
ステップ2。グループに代わってプライマリユーザーに電子メールを送信できるようにします。
1。でOffice 365管理ポータル、 クリック交換。 *
* 注記:Exchangeリンクが表示されない場合は、クリックしてくださいすべてを表示します。
2。Exchange Admin Centerで、選択します受信者 - >グループ。
3。作成したばかりの新しいディストリビューショングループでダブルクリックして、プロパティを表示/編集します。
4。グループ代表団で、プラスをクリックします+シンボル。
5。ユーザーのプライマリメールボックスを選択し、クリックします追加。
6。完了したら、クリックしますわかりましたそして保存。
7。Office 365まで30〜60分待って、新しい設定を更新し、Outlookの電子メールエイリアスを使用して新しい電子メールを送信して、新しい構成を続行してテストします。
Outlookの新しい電子メールエイリアスとして送信します。
1。[新しいメッセージ]ウィンドウで、クリックします- >その他のメールアドレス。
2。アドレス帳オプションで、*選択オフラインのグローバルアドレスリスト。
* 注記:このウィンドウが表示されない場合は、前のステップで「他のメールアドレス」オプションを選択した後、「From」ボタンをもう一度クリックします)
3.選択すべての分布リスト次に、新しい電子メールエイリアスの新しく作成された配布リストを選択します。
追加のヘルプ:WebアプリのOutlookの電子メールエイリアスとして送信するには、クリックしますから- >その他のメールアドレス新しい電子メールメッセージウィンドウ。
それでおしまい!このガイドがあなたの経験についてあなたのコメントを残してあなたを助けたかどうかを教えてください。他の人を助けるためにこのガイドを気に入って共有してください。
この記事があなたに役立つ場合は、寄付をすることで私たちをサポートすることを検討してください。1ドルでさえ私たちにとって大きな違いをもたらすことができますこのサイトを自由に保ちながら他の人を助け続けるための努力において: