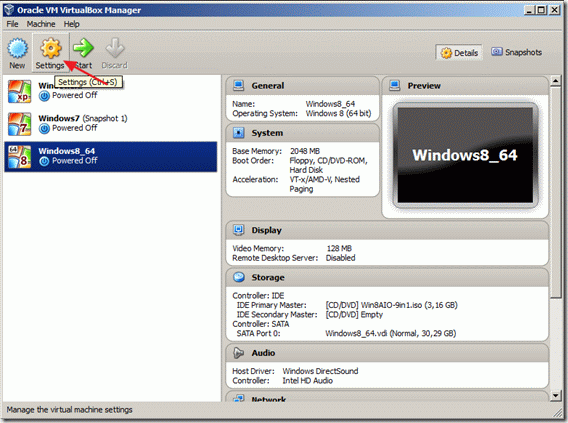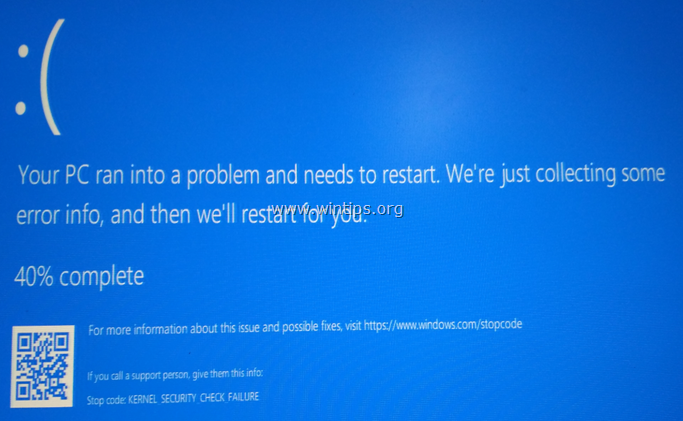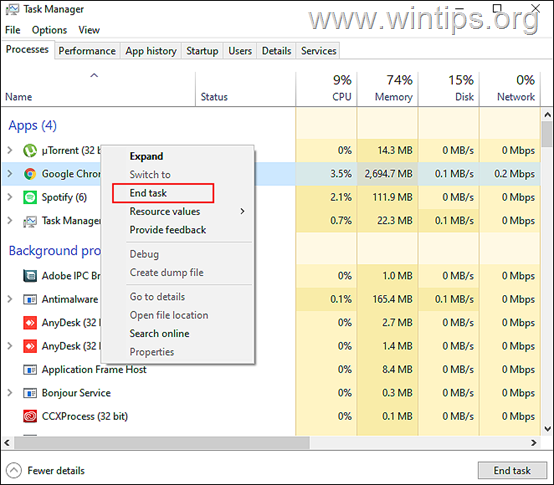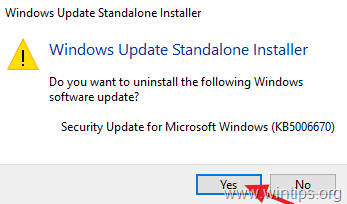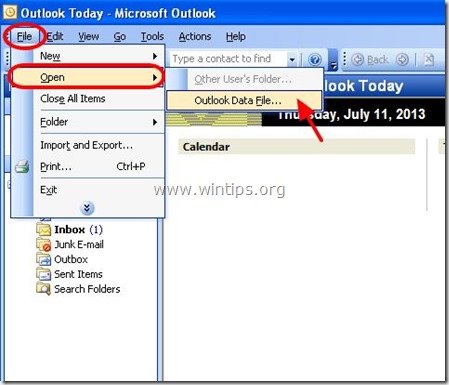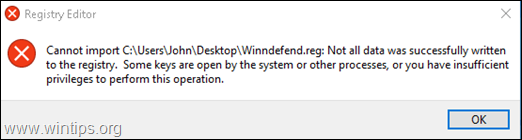、
Windows 11のコンピューターファイルをローカルネットワーク上の他のコンピューターやユーザーと共有したい場合は、このガイドでそれを行う方法を示します。
ネットワークファイル共有により、複数のユーザーが異なるデバイスと場所から同じファイルとフォルダーに安全かつ迅速にアクセスできます。これにより、チームのすべてのメンバーが、追加の手間をかけずに常に同じデータにアクセスできるようになり、コラボレーションと作業が容易になります。
さらに、ファイル共有は、これらの操作を中央の場所で実行して時間とコストを削減できるため、データ管理とバックアップを簡素化します。全体として、ネットワークファイル共有は組織と個々のユーザーの両方にとって不可欠なツールであり、この包括的なガイドでは、Windows 11の他の人と簡単かつ安全に共有する方法を示します。
*メモ:
1。このガイドの指示は、Windows 10にも適用されます。
2。BluetoothまたはWi-Fiを介して近くのデバイスと特定のファイル(フォルダーではなく)のみを共有する場合は、を参照してくださいパート6このチュートリアルの。
Windows 11でフォルダーやファイルを安全に共有する方法は?
3。Windows Explorerを使用してフォルダーを共有します。
6。近くの共有。
パート1。ファイル共有のためにコンピューターを準備します。
Windows 11でコンピューター間でファイルの共有を開始する前に、知っておくべきことがいくつかあります。
1。ネットワークファイル共有は、ネットワークを介して互いに通信するデバイスに対してのみ機能します。したがって、ローカルネットワーク上の他のユーザーとファイルを共有したい場合は、コンピューターがコンピューターと同じネットワークに接続されていることを確認してください。
2。Windowsでは、コンピューターが同じワークグループに属している場合にのみ、ネットワークファイル共有が機能します。だから、あなたがさらに進む前に、すべてのコンピューターを確認してくださいファイルを共有したい、同じワークグループ名あなたのコンピューターとして。
ワークグループ名を表示または変更するには:
1。タイプワークグループ検索中にクリックしますワークグループ名を変更します。
2.ワークグループ名に注意してください。コンピューターで異なる場合は、クリックしてください変化正しい名前を設定します。
3。Microsoftアカウントを使用してWindows 11 PCにログインし、ピン、フェイス認識、パスワードレスサインインなどの機能を設定している場合、ファイルを他の人と共有することは少し難しいかもしれません。潜在的な問題を回避し、あなたの生活を楽にするために、少なくとも1つの新しいローカルアカウントを作成し、ファイル共有権限を設定するときにそれを使用することをお勧めします。 (Windows 10/11に新しいローカルアカウントを作成するには、これらを読む説明書)。
パート2。Windows11でネットワークファイル共有を有効にする方法。
ステップ1。Windows設定でネットワークの発見とファイル共有をオンにします。
ネットワークの発見とファイル共有を有効にすることで、同じネットワーク上のデバイスが互いに「見つけ」、ファイルとリソースを通信して共有することができます。したがって、ネットワーク上でファイルを共有できるようにするために必要な最初のステップは、ファイルを共有するコンピューター上のネットワークの発見とファイル共有機能を有効にすることです。
1。右クリックしますの上始めるメニューと開きます設定。
2。次に、に移動しますネットワークとインターネット左側のセクションをクリックします高度なネットワーク設定右側に。
3。次に、クリックしてください高度な共有設定下その他の設定。
4。現在のネットワークプロファイルを展開します(公共またはプライベート)、そして確認してくださいネットワークの発見そしてファイルとプリンターの共有有効です。
ステップ2。パスワードで保護された共有を有効または無効にします。
デフォルトでは、Windows 11は共有ファイルをパスワードで保護します。つまり、コンピューター上のユーザーのログイン資格情報がファイルを共有してアクセスする必要があります。
現在の「パスワード保護共有」設定を表示するには、次のように移動します。設定>ネットワークとインターネット>高度なネットワーク設定>高度な共有設定>すべてのネットワーク。
他の人にユーザー名とパスワードを入力して共有ファイルを「表示」したくない場合は、続行して無効にしますパスワード保護共有の下すべてのネットワークセクション。*
* 重要:ネットワーク上のコンピューターまたはユーザーがアクセスできるため、共有ファイルをセキュリティリスクに公開するため、パスワード保護を無効にすることはお勧めしません。
ステップ3。SMB機能を有効にする(オプション)*
古いWindowsバージョンを実行している他のコンピューターとファイルを共有する必要がある場合(例:Windows 8/8.1、Windows 7、またはWindows XP)、SMBファイル共有サポート特徴。*
* 注記:ファイルを共有したい他のWindows 8/8.1、7、またはXPデバイスがない場合は、この手順をスキップしてください。
1。クリックします始めるメニュー、タイプWindows機能、そしてクリックしますWindowsの機能をオンまたはオフにします。
2a。Windows機能ウィンドウで、拡大するSMB 1.0/CIFSファイル共有サポートそしてチェック次の2つのオプション:
- SMB 1.0/CIFSクライアント
- SMB 1.0/CIFSサーバー
2b。完了したら、クリックしますわかりました選択した機能をインストールし、インストールが終了したら、コンピューターを再起動して変更を有効にします。
パート3。Windows11でファイルを共有する方法。
Windows 11では、基本を使用してネットワーク上でファイルとフォルダーを共有できます。共有'オプションまたは「高度な共有」オプション。基本的な「共有」オプションは、基本的な権限とフォルダーをすばやく共有するより簡単な方法であり、「高度な共有」は、特定のユーザーまたはグループのアクセスとセキュリティの設定をより詳細に制御することを提供します。
方法1:基本的な共有でファイルを全員または特定のユーザーに共有します。
1。フォルダーを他の人と共有するには、開始から始めますファイルエクスプローラー共有したいフォルダーを見つけます。
2。今、右クリックします共有して選択するフォルダーでプロパティ。 *
*代わりに: 右クリックしますフォルダー、および選択より多くのオプションを表示します。次に、クリックしますアクセスを提供します、選択します特定の人々。
3。[フォルダプロパティ]ウィンドウで、に切り替えます共有タブをクリックします共有ボタン。
4。ドロップダウンメニューから、選択しますみんな*ドロップダウンリストから、またはファイルを共有する特定のユーザー/アカウントを選択します。それ以外の場合は、必要に応じて、をクリックできます新しいユーザーを作成します新しいローカルアカウントを作成するオプション
* 注記:ファイルを「全員」に共有する場合、コンピューター上のユーザーアカウントが共有ファイルにアクセスできることを意味します。
5。ユーザーを選択したら、共有ファイルにアクセスする必要があります。追加ボタン。 *
* 注記:複数のユーザーを選択する場合は、一度に1つずつ選択し、[追加]ボタンをクリックして、残りのユーザーについても同じことをします。
6。次に、追加されたユーザーごとに、ユーザー名をクリックして、共有フォルダーに割り当てたい権限を「」の下に設定します。許可レベル" セクション:
●読む:ユーザーはフォルダー内でファイルを閲覧および開くことができますが、それらを変更することはできません。
●読み取り/書き込み:ユーザーは、共有フォルダーのコンテンツを閲覧、開き、編集、削除できます。
7。アクセス許可を構成した後、クリックします共有選択したフォルダーの共有を開始するボタン。
8。最後のウィンドウで、右クリックします共有フォルダーを選択しますリンクをコピーしますネットワークパスを取得します。
9。最後に、このリンクを共有フォルダーにアクセスする必要がある他の人と共有します。*
* 注記:の指示を読んでくださいパート4以下では、他のPCから共有フォルダーにアクセスする方法を学びます。
方法2:高度な共有で特定のユーザーにファイルを共有します。
高度な共有オプションは、フォルダーの共有設定と権限をより強化することを提供します。たとえば、共有フォルダーに別の名前を付けたり、同時ユーザーの数を制御したり、アクセス許可を微調整したりできます。
1。右クリックします共有して選択するフォルダーにプロパティ。
2。次に、選択します共有タブとクリックします高度な共有ボタン。
3。で高度な共有オプションウィンドウ:
3a。チェックこのフォルダーを共有します上部の箱。
3b。共有目的で別の名前をフォルダーに割り当てたい場合は、「共有名」フィールドで指定します。
3c。共有フォルダーに同時にアクセスできるユーザーの最大数を設定するか、デフォルトの設定を残します(20)。
3D。オプションで、共有フォルダーに追加のコメントまたはメモを含めることができますコメント箱。
4。次にクリックします権限共有フォルダーの権限を指定するボタン:
5。」での許可…「表示されるウィンドウ、あなたはそれを - デフォルトで - コンピューター上のすべてのユーザー(みんな)、持っています読むだけです共有フォルダーの権限。今、あなたの欲求に応じて、次のことをしてください:
- クリックわかりましたフォルダーを共有したい場合読むのみの権限のみみんな以下のステップ6を続けます。
- チェック変化すべてのユーザーが共有フォルダー内のファイルまたはフォルダーを読み取り、実行、書き込み、削除したい場合。次に、クリックしますわかりました以下のステップ6を続けます。
- チェック完全な制御チェックボックスインフォルダーを完全に読み取りワイトのアクセス許可と共有して、ユーザーが共有フォルダーとそのファイルの所有権を取得できるようにします。次に、クリックしますわかりました以下のステップ6を続けます。
- クリックします追加ボタン、共有フォルダーへのアクセスを特定のユーザーにのみ許可し、以下をご覧ください。
5a。でユーザーまたはグループを選択します表示されるダイアログ、クリックしてください高度な。
5b。次に、クリックします今すぐ見つけてくださいコンピューター上のすべてのアカウントをリストします。
5c。下 '検索結果 'セクション、共有フォルダーにアクセスできるユーザーを選択してクリックしますわかりました。 (複数のユーザーを選択するには、保持しますCtrl選択をしながらキー)。
5d。クリックわかりました再びあなたの選択を確認してください。
5e。今、」の許可…「追加されたユーザーが表示されます。各ユーザーを選択してから、以下を考慮して、共有フォルダーにアクセス許可を設定します。
- 完全な制御:この許可により、ユーザーはファイルの所有権を取得するなど、アクセス許可を表示、変更、調整できます。
- 変化:ユーザーは、共有フォルダー内のファイルとフォルダーを読み取り、実行、書き込み、削除できます。
- 読む:ユーザーは、ファイルとフォルダーの内容を開いて表示することのみが許可されています。
* 注記:デフォルトでみんな許可されています読むデフォルトでの許可。この設定をそのまま残してください。
5F。完了したら、クリックします適用するその後わかりました。
6。共有フォルダーを備えたコンピューターがオフラインである場合でも、リモートコンピューターで共有コンテンツが利用可能なままであることを確認する場合は、キャッシュ設定を構成します。キャッシングを有効にすると、共有ファイルのコピーがリモートコンピューターにローカルに保存されることを意味します。
6a。キャッシュを構成するには、クリックしますキャッシングのボタン高度な共有ウィンドウ。
6b。でオフライン設定ウィンドウ、3つのキャッシュ設定のいずれかを選択してクリックしますわかりました:
●ユーザーが指定したファイルとプログラムのみがオフラインで利用可能です。ユーザーは、オフラインアクセスのためにキャッシュされる特定のファイルとプログラムを手動で選択できます。
●共有フォルダーからのファイルやプログラムはオフラインではありません。オフラインアクセスのためにファイルはキャッシュされません。
●ユーザーが共有フォルダーから開くすべてのファイルとプログラムは、オフラインで自動的に利用可能です。このオプションは、オフラインアクセスのために共有フォルダーから開かれたすべてのファイルとプログラムをキャッシュします。 (場合パフォーマンスを最適化しますチェックボックスも選択され、Windowsはストレージスペースの効率よりもパフォーマンスを優先します)。
* 注記:これは、複数のユーザーとフォルダーを共有する場合に推奨される設定です。
7。共有設定と権限を指定した後、クリックします適用するその後わかりました設定を保存します。
8。今コピー共有フォルダーのネットワークパスを使用して、フォルダーにアクセスする必要がある他の人に通知します。*次にクリックします近いそして、あなたは終わった!
* 注記:の指示を読んでくださいパート4以下では、他のPCから共有フォルダーにアクセスする方法を学びます。
パート4。共有フォルダーに接続する方法。
別のコンピューターから共有フォルダーに接続するには、共有フォルダーのネットワークパスをコピーして、エクスプローラーのアドレスバーまたは実行コマンドユーティリティ(Windows +r)そして押します入力。次に、プロンプトが表示されたら、共有フォルダーにアクセスして押しているユーザーのユーザー名とパスワードを入力し、押しますわかりました。
たとえば、共有フォルダーを備えたPCの名前が「desktop20」という名前で、共有フォルダーが「共有」になっている場合、次に、エクスプローラーのアドレスバーまたは実行ユーティリティに入力します。
- \\ desktop20 \共有共有フォルダーに直接ナビゲートします
- \\ desktop20PC上のすべての共有フォルダーを表示します。
パート5。ファイル共有を停止する方法。
ファイルの共有を他の人と停止したい場合は、次の手順に従ってください。
1。右クリックします共有フォルダーで選択しますより多くのオプションを表示します。
2。古いコンテキストメニューで、クリックしますアクセスを提供しますそして、クリックしますアクセスを削除します。
3。最後に、クリックします共有を停止します。
パート6。近くのデバイスにファイルを共有します。
Windows 10/11で近くの共有は新機能です。これにより、BluetoothまたはWi-Fiを介してWindows 10またはWindows 11を実行する近くのデバイスとファイル(フォルダーではなく)を共有できます。近くのデバイスとフォルダを共有するには:
ステップ1。近くの共有を有効にします。
1。行きます始める>設定>システム>近くの共有
2。次に、を選択します近くのみんな同じWi-Fiネットワークで接続されているWindows 10/11コンピューターとファイルを共有するオプション。完了したら、任意の場合に移動します
3。完了したら、同じ手順に従って、ファイルを共有する他のデバイスで近くの共有を有効にします。
ステップ2。単一のファイルを近くのデバイスに共有します。
1。「近くの共有」(両方のデバイスで)を有効にした後、右クリックします共有して選択したいファイルでより多くのオプションを表示します。
2。新しいコンテキストメニューから、クリックします共有。
3。共有するデバイスの名前をクリックします。
4。次に、選択したデバイスでクリックします保存して開きますまたは保存通知が表示されたとき。
それでおしまい!このガイドがあなたの経験についてあなたのコメントを残してあなたを助けたかどうかを教えてください。他の人を助けるためにこのガイドを気に入って共有してください。
この記事があなたに役立つ場合は、寄付をすることで私たちをサポートすることを検討してください。1ドルでさえ私たちにとって大きな違いをもたらすことができますこのサイトを自由に保ちながら他の人を助け続けるための努力において: