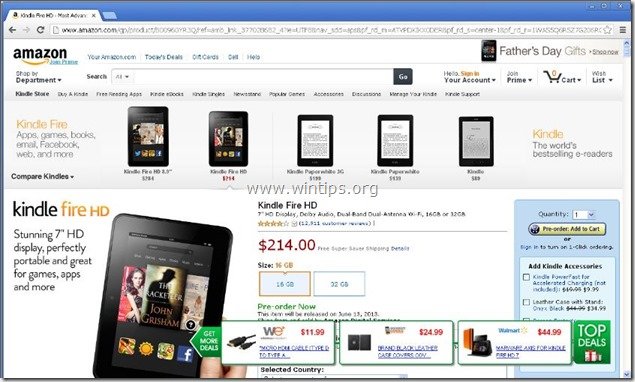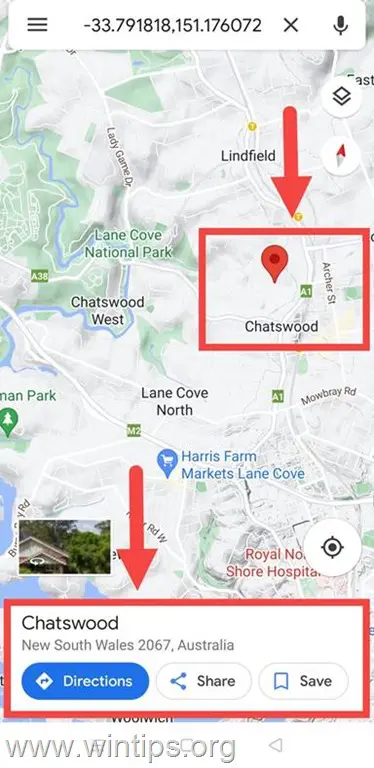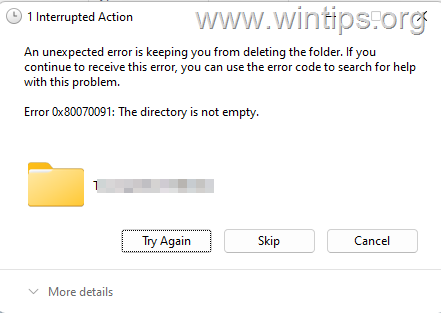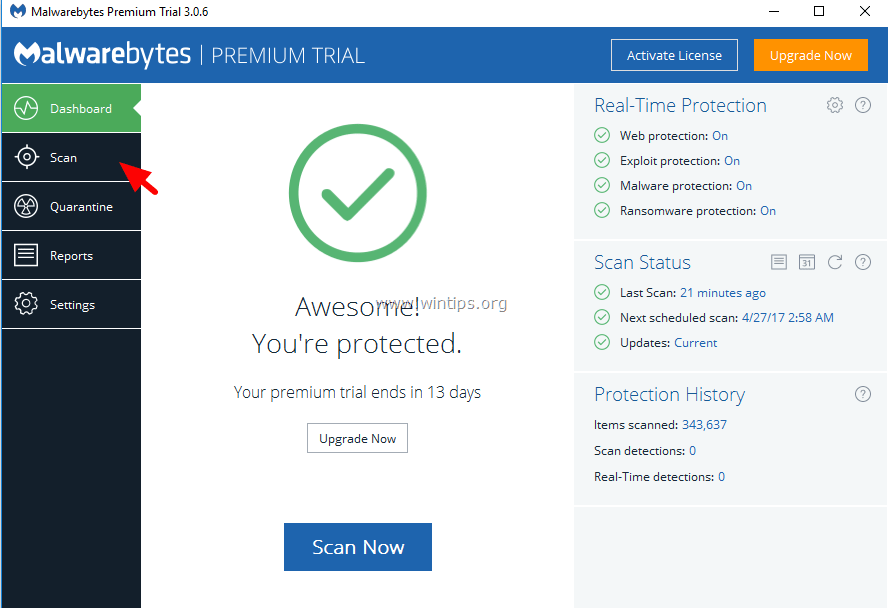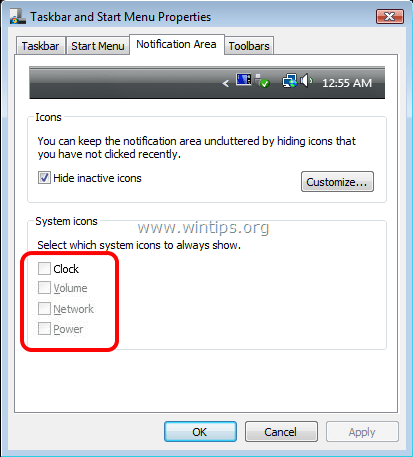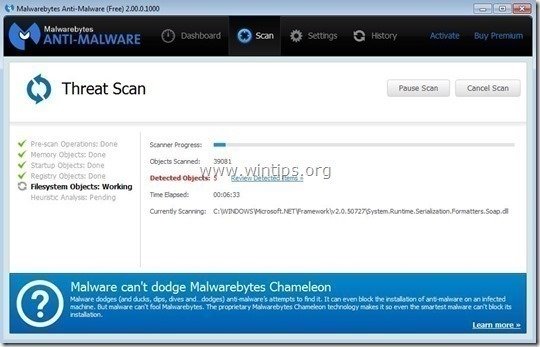、
静的IPアドレスは、ユーザーによってデバイスに手動で割り当てられた専用の永続的なIPアドレスです。 DHCPサーバーによって割り当てられ、時間の経過とともに変更できる動的IPアドレスとは異なり、静的IPアドレスは固定されたままで、時間の経過とともに変更されません。
静的IPアドレスは、Webサイトやサーバーをホストするとき、仮想プライベートネットワーク(VPN)サーバーのセットアップ、特定のデバイスへのポートの転送、ネットワークプリンターへのアクセスなど、多くの状況で役立ちます。
あなたの理由が何であれ、静的IPアドレスを割り当てることは、デバイスで直接実行できるシンプルで簡単なタスクです。この記事では、Windows 11/10で静的IPアドレスをセットアップするためのさまざまな方法について説明します。
Windows 11 PCに静的IPアドレスを割り当てる方法。
- Windows 11設定で静的IPを設定します。
- ネットワーク接続で静的IPアドレスを設定します。
- コマンドプロンプトから静的IPアドレスを割り当てます。
- PowerShellで静的IPアドレスを指定します。
方法1:Windows設定を使用して静的IPアドレスを手動で設定する
静的IPアドレスを設定するための最も簡単な方法は、Windows設定を使用することです。
1。プレスWindows+私ウィンドウを開くためのキー設定アプリ
2。を選択しますネットワークとインターネット左ペインのタブを使用して、アクティブ/接続されたネットワーク接続をクリックします(イーサネットまたはWi-Fi)右ペインに。
3。ネットワーク構成ページ:
a。電流に注意してくださいIPv4アドレスそしてIPv4 DNSサーバーDHCPによって自動的に割り当てられたアドレス(通常はルーター)。
b。をクリックします編集の隣のボタンIP割り当て静的IPアドレスを設定するセクション。
4。でIP設定を編集します、設定を変更します自動(DHCP)にマニュアルドロップダウンメニューを使用します。
5。それから、オンにするIPv4次のように、以下のフィールドを切り替えて記入してください。
- IPアドレス:使用する静的IPアドレスを入力します。 *
* 注記:前に記録した割り当てられたDHCP IPv4アドレスを静的として設定する場合は、このアドレスをここに入力してください。 (この例の「192.168.1.217」など)
- サブネットマスク:タイプ255.255.255.0
- ゲートウェイ:ルーターのIPアドレスを入力します。 [通常、これはと同じですIPv4 DNSサーバー前に注意したアドレス。 (この例の「192.168.1.1」など)]
- 優先DNS:タイプしますIPv4 DNSサーバー前に注意したアドレス。 (この例の「192.168.1.1」など)。
6。終了したら、クリックします保存そして、あなたはしました。 IPアドレスを動的から静的に正常に変更しました。 *
* 注記: 上記の手順に従って、ネットワーク接続が失われた場合、正しいIPアドレス、サブネットマスク、ゲートウェイ、DNSを設定していることを確認してください。自動(DHCP)また。
方法2:ネットワーク接続設定に静的IPアドレスを割り当てます。
WindowsでIPアドレスを変更するクラシックで私のお気に入りの方法は、ネットワーク接続アプレットを使用することです。
1。プレスWindows +rロードするキー走るダイアログボックス。
2。タイプNCPA.CPLそして押します入力、を表示しますネットワーク接続。
3a。でネットワーク接続ウィンドウ、ダブルクリックしますアクティブなネットワーク接続/アダプターでクリックします詳細。
3b。ネットワーク接続の詳細ウィンドウで、次の情報に注意して書き留めます。
- IPv4アドレス(例「192.168.1.101」)
- IPv4サブネットマスク(例「255.255.255.0」)
- IPv4デフォルトゲートウェイ(例「192.168.1.1」)
- IPv4DNSサーバー(例「192.168.1.1」)
3c。完了したら、クリックします近いボタン。
4。今、ネットワークステータスウィンドウ、クリックしますプロパティ。
5。選択しますインターネットプロトコルバージョン4(TCP/IPv4)クリックしますプロパティまた。
6。で 'インターネットプロトコルバージョン4(TCP/IPv4)プロパティ 'ウィンドウ、次のことを行います。
a。を確認してください次のIPアドレスを使用します次のように、以下のフィールドをオプションに記入してください。
b。でIPv4住所フィールド、使用する静的IPアドレスを入力するか、前に記載した割り当てられたDHCP IPv4アドレスを静的として設定する場合は、このアドレスを入力します。 (この例の「192.168.1.101」など)
c。次に、を押しますタブ自動的に埋めるためにボタンを1回しますサブネットマスクフィールド、または手動で入力します。上記のステップ3B(例えば255.255.255.0 ")で注目したサブネットマスク「番号」。
d。でデフォルトゲートウェイフィールド、のIPアドレスを入力します「IPv4デフォルトゲートウェイ」前に注意したことがあります(これはルーターのIPアドレスです。たとえば、この例では「192.168.1.1」)
e。次に、を確認します次のDNSアドレスを使用しますオプションと以下の入力IPv4DNSサーバー前に注意したアドレス(この例では「192.168.1.1」など)、またはGoogleのパブリックDNSサーバーのアドレスなどの優先DNSサーバーのアドレスを入力します」8.8.8.8「優先されるDNと」8.8.4.4「この例のように、代替DNSの場合。
7。今、チェック終了時に設定を検証しますオプションとクリックしますわかりました変更を保存するため。
8。最後に、クリックします近いアダプターのプロパティウィンドウを閉じると、完了しました! *
* 注記: 上記の手順に従って、ネットワーク接続を失った場合、正しいIPアドレス、サブネットマスク、ゲートウェイ、DNSを設定していることを確認するか、ダイナミックIP割り当てに戻ります。両方を確認します「IPアドレスを自動的に取得します"&"DNSサーバーアドレスを自動的に取得します「上記の画面のオプション。
方法3:コマンドプロンプトを使用して静的IPアドレスを設定します
コマンドが好きな場合は、コマンドラインを介して動的IPアドレスを静的に変更する手順を次に示します。
1。Windows検索を開く、入力しますコマンドプロンプト、選択します管理者として実行します。次に、クリックしますはいUACプロンプトで続行します。
2。以下のコマンドを指定して押すことにより、現在のIPアドレス構成を続行して表示します入力:
- ipconfig/all
3。コマンドの実行後、スクロールアップして、現在使用しているネットワークアダプターの名前(この例では「wi-fi」など)に注意し、次の詳細に注意してください。
- IPv4アドレス(例「192.168.1.100」)
- サブネットマスク(例「255.255.255.0」)
- デフォルトゲートウェイ(例「192.168.1.1」)
- DNSサーバー(例「192.168.1.1」)
2a。動的IPアドレスの構成を変更するには、既に静的IPアドレス構成に必要なコマンドを入力してください。
- NetSHインターフェイスIP SETアドレス名= "adapter's_name「静的iPaddress サブネットマスク DefaultGateway
* 注記:上記のコマンド:*
交換する adapter's_nameActive Networkアダプターの名前が付いています(例」Wi-Fi「この例では」
交換するiPaddressでIPv4アドレス あなたは上記の(例:192.168.1.100「この例では)、または使用する静的IPアドレスを入力します。
交換するサブネットマスク」とサブネットマスク」上記のアドレス(例」192.168.1.1「この例では)。
*この例では、コマンドは次のとおりです。
- Netsh Interface IP SETアドレス名= "Wi-Fi" Static 192.168.1.100 255.255.255.0 192.168.1.1
2b。割り当てるにはDNSサーバー次のコマンドを住所、入力、または貼り付けます入力:*
- netshインターフェイスIPセットDNS name = "adapter's_name「静的dnsserver
* 注記:上記のコマンド:*
交換する adapter's_nameActive Networkアダプターの名前が付いています(例」Wi-Fi「この例では」
交換するdnsserverDNSサーバーを使用DNSのIPアドレスあなたは上記の(例:192.168.1.1「この例では)、または使用するDNSサーバーのIPアドレスのタイプ。**
**この例では、GoogleのパブリックDNSサーバー(8.8.8.8)を使用します。したがって、コマンドは次のとおりです。
- netshインターフェイスIPセットDNS name = "wi-fi" static 8.8.8.8
2c。代替を割り当てたい場合DNSサーバーアドレス(「8.8.4.4」など)は、次のコマンドを指定して押します入力: *
- netshインターフェイスIP追加DNS name = "Wi-Fi「8.8.4.4インデックス= 2
* 注記:交換するWi-Fiアダプターの名前と変更があります8.8.4.4目的の代替DNSサーバーアドレスを使用。
3。終了したら、コマンドプロンプトウィンドウを閉じて完了です!
方法4:PowerShellを使用して静的IPアドレスを設定します。
デバイス上の静的IPアドレスに変更する別の方法は、PowerShell経由です。
1。を押しますWindowsキー、タイプPowershell検索バーで、クリックします管理者として実行します開く管理者としてのWindows PowerShell。
2。次に、次のPowerShellコマンドを与えてヒットします入力現在のネットワークIP構成を表示するには:
- get-netipconfiguration
3。次に注意してくださいinterfaceindexアクティブネットワークアダプター(この例の「22」など)、およびその下の以下の詳細の:
- IPv4Address(例「192.168.1.100」)
- IPv4Defaultゲートウェイ(例「192.168.1.1」)
- DNSサーバー(例「192.168.1.1」)
4。次のコマンドを実行して静的IPアドレスを設定します。
- new -netipaddress -InterfaceIndex番号-ipaddress新しい-IPv4Address-prefixLength24-Defaultgatewayipv4defaultgateway
*メモ
1。上記のコマンド:
交換する 番号上記のインターフェイスのインデックス番号を使用して(この例の「22」など)
交換する 新しい-IPv4Address使用する静的IPアドレスで。 (この例の「192.168.1.150」など)、または入力しますIPv4Addressあなたは前に注意しました。
交換する ipv4defaultgateway上記のIPアドレスを使用すると、この例では「192.168.1.1」など。
例えばIPv4アドレスを「192.168.1.150」に設定するには、タイプ:
new -netipaddress -InterfaceIndex 22 -ipaddress 192.168.1.150 -PrefixLength 24 -DefaultGateway 192.168.1.1
2。番号「24」は通常、ホームネットワークのデフォルトのプレフィックス(サブネットマスク)です。
5。追加するにはプライマリDNSサーバーネットワークアダプターに、以下のコマンドを実行します:*
- set -dnsclientserveraddress -InterfaceIndex番号-ServerAddressesdnsserver
注記:上記のコマンド:
交換する 番号上記のインターフェイスのインデックス番号を使用して(この例の「22」など)
交換する dnsserver上記のDNSサーバーのIPを使用して(この例では「192.168.1.1」など)、または参照されたDNSサーバーのIPアドレスを入力します。
例NO1:この例で現在のDNSサーバーのIPアドレスを使用するには:
- set -dnsclientserveraddress -InterfaceIndex22-ServerAddresses 192.168.1.1
例NO2:IPアドレスで別のDNSサーバーを設定するには、 "208.67.222.222"タイプ:
- set -dnsclientserveraddress -InterfaceIndex 22 -ServerAddresses 208.67.222.222
例NO3:それぞれIPの208.67.222222.222および208.67.220.220を使用して、優先DNSサーバーと代替DNSサーバーの両方を指定するには、次のコマンドを指定します。
- set -dnsclientserveraddress -InterfaceIndex 22 -ServerAddresses 208.67.222.222、208.67.220.220
それでおしまい!どの方法があなたのために働いたのですか?
このガイドがあなたの経験についてあなたのコメントを残してあなたを助けたかどうかを教えてください。他の人を助けるためにこのガイドを気に入って共有してください。
この記事があなたに役立つ場合は、寄付をすることで私たちをサポートすることを検討してください。1ドルでさえ私たちにとって大きな違いをもたらすことができますこのサイトを自由に保ちながら他の人を助け続けるための努力において: