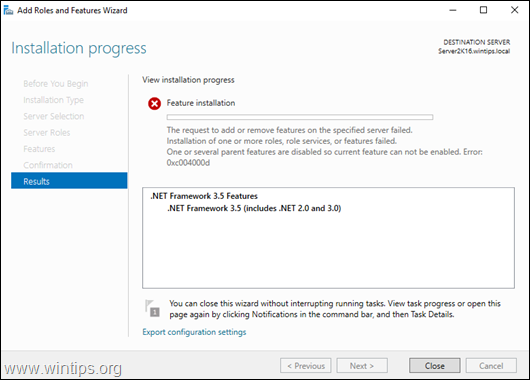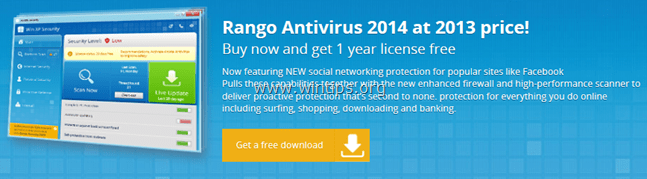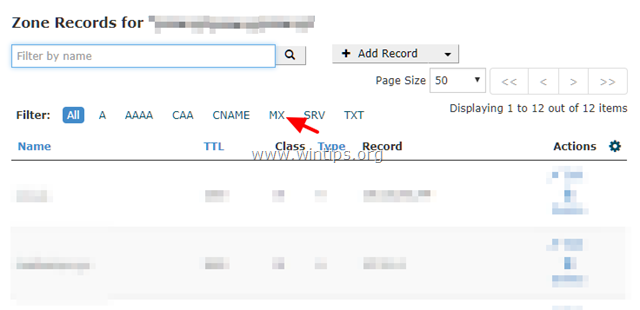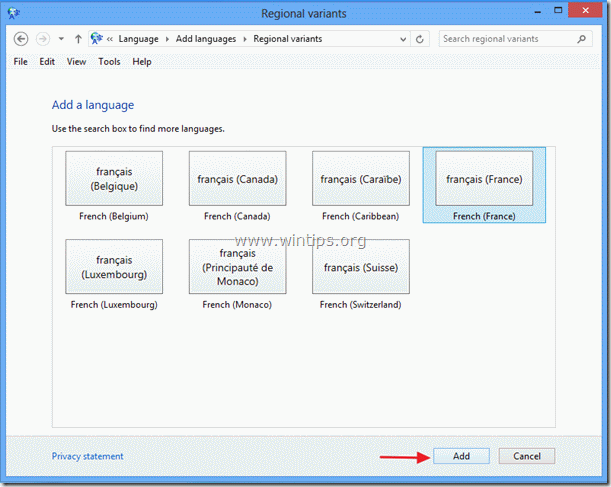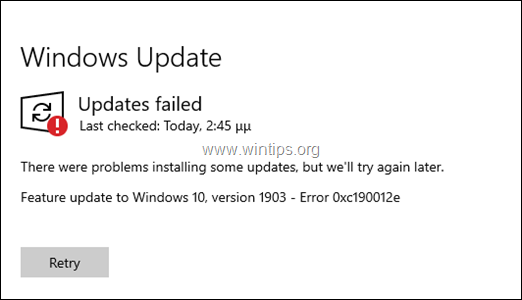、
あなたがすでに知っているかもしれないように、」バックアップと同期「Googleが提供するデスクトップアプリは、Windows PCまたはMacコンピューターからGoogleドライブにローカルファイルを簡単にバックアップするのに役立ちます。
Google Backup and Syncは、バックアッププロセスを自動化し、ローカルファイルをクラウドと同期させるための優れたバックアップアプリケーションです。その結果、バックアップアプリケーションがインストールされているコンピューターでのパフォーマンスの遅い問題に直面したり、ネットワークで速度が遅い場合があります。
このチュートリアルでは、Windowsタスクスケジューラを使用して、Googleバックアップと同期を特定の時間内に実行する方法を学びます。
Googleバックアップと同期をスケジュールする方法。
ステップ1。Windowsで開始するためにGoogleのバックアップと同期を防ぎます。
1。タスクバーの「Googleバックアップと同期」アイコンをクリックしてクリックします好みメニューから。
2。で設定セクション、チェックを解除しますシステムの起動でバックアップと同期を開きますチェックボックスとクリックしますわかりました。
ステップ2。タスクスケジューラを使用してGoogleバックアップ同期を開始します。
タスクスケジューラを開き、特定の時間にバックアップと同期アプリを起動する新しいタスクを作成します。それをするために:
1。検索ボックスで、入力します。タスクスケジューラ
2。開けるタスクスケジューラ
3。からアクションメニュー選択タスクを作成します。
4。で一般的なタスクのタブタイプA名。例えば「Googleバックアップを開始します」
5。次に、を選択しますトリガータブとクリックします新しい。
1.「Googleバックアップと同期」プロセスを開始するときに指定してクリックしますわかりました。 *
*この例では、午前1時にGoogleバックアップを毎日起動するように設定します
6。次に、を選択しますアクションタブとクリックします新しい。
1。atプログラム/スクリプトフィールド、Windowsアーキテクチャ(32または64ビット)に従って次のコマンドを入力し、クリックしますわかりました。
- Windows 32-Bitタイプの場合: "c:\ program files \ google \ drive \ googledrivesync.exe"
- Windows 64ビットタイプの場合: "c:\ programファイル(x86)\ google \ drive \ googledrivesync.exe"
7。クリックわかりました再びタスクウィンドウを閉じて、次のステップに進みます。
ステップ3。タスクスケジューラを使用して、Googleバックアップ同期プロセスを停止/終了します。
このステップでは、新しいタスクを作成し、特定の時間にGoogleバックアップを停止します。
1。タスクスケジューラのメインメニューから選択しますアクション選択しますタスクを作成します。
2。で一般的なタスクのタブタイプA名。例えば「Googleバックアップを停止する」
3。でトリガータブ、クリックします新しい。
1.「Googleバックアップと同期」プロセスを停止するときに指定してクリックしますわかりました。 *
*この例では、Googleバックアッププロセスを停止するように設定します毎日で午前7時
4。でアクションタブ、クリックします新しい。
1。atプログラム/スクリプトフィールド、次のコマンドを入力します。
taskkill.exe
2。at引数を追加する(オプション)提出されたタイプ:
/f /im "googledrivesync.exe"
3。クリックしますわかりました。
5。クリックわかりました再び[タスク]ウィンドウを閉じます。
あなたはやった。将来、Googleバックアップ/同期プロセスのスケジュールされた設定を変更する場合は、開きますタスクスケジューラ選択しますタスクスケジューラライブラリスケジュールされたタスクを表示および変更します。
それでおしまい!このガイドがあなたの経験についてあなたのコメントを残してあなたを助けたかどうかを教えてください。他の人を助けるためにこのガイドを気に入って共有してください。
この記事があなたに役立つ場合は、寄付をすることで私たちをサポートすることを検討してください。1ドルでさえ私たちにとって大きな違いをもたらすことができますこのサイトを自由に保ちながら他の人を助け続けるための努力において: