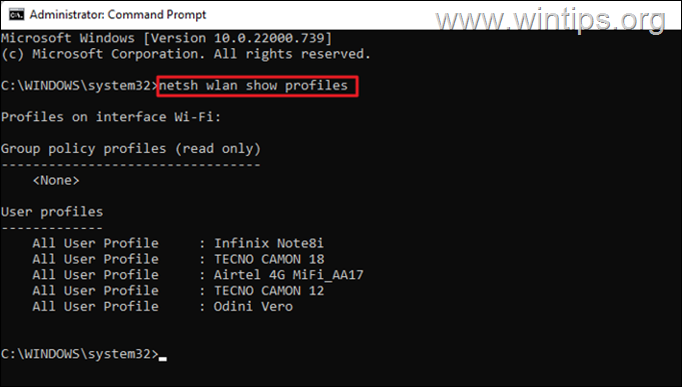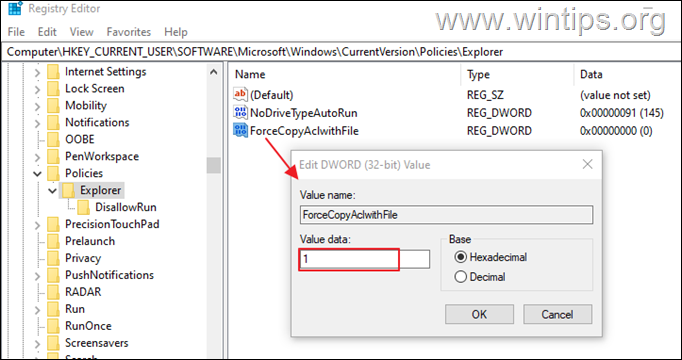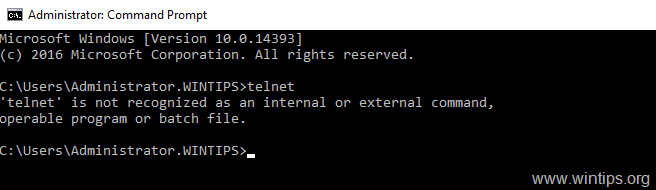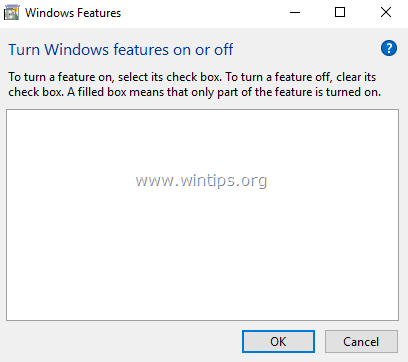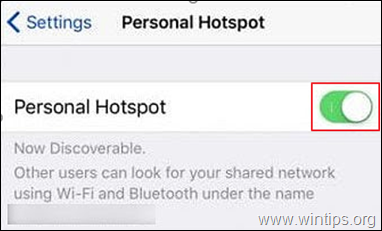、
Windows 10/11のコマンドプロンプトまたはPowerShellからWindows Updateを実行する場合は、以下をご覧ください。
Microsoftは、セキュリティを強化し、バグを修正し、Windowsデバイスの機能を改善する新しい機能を導入するために、更新を定期的にリリースします。
Windowsの更新は、2つのカテゴリに分割されます。品質の更新、セキュリティ上の理由で絶えずリリースされ、グリッチを修正するために、そして機能の更新、改善されたバージョンと追加機能を提供します。
Windows 10/11を更新する通常の方法は、設定>更新とセキュリティ更新を確認およびインストールするには、通常の方法が機能しない場合は、コマンドラインまたはPowerShellから更新をインストールする必要がある場合があります。
このチュートリアルには、コマンドプロンプトとPowerShellのコマンドを使用して、Windowsの更新とインストールまたはインストールの更新方法に関する手順が含まれています。
Windows 10/11&Server 2016/2019のPowerShellまたはコマンドプロンプトから更新を確認およびインストールする方法。
パート1。コマンドプロンプトからWindows Updateを実行する方法。
Windowsの以前のバージョンでは、コマンドを使用してWindowsを更新できます 「wuauclt /detectnow /updatenow」。
最新のWindows 10バージョンでは、コマンド「wuauclt.exe」は機能しなくなり、コマンド「usoclient.exe」に置き換えられました。
情報:「USOCLIENT.EXE」は、Windowsの更新をダウンロードしてインストールしていたアップデートセッションオーケストレータークライアントです。 *
*メモ:
1。報告によると、すべてのWindows 10および11のバージョンがUSoClientをサポートしているわけではありません。デバイスにも同じことが当てはまる場合は、システムを使用してシステムを更新しますPowerShellメソッド。
2。USoClientコマンドは実行されている時点で画面に何も表示しないため、コマンドが機能しているかどうかを判断する唯一の方法は、次の目的地のイベントを見ることです。
- c:\ windows \ softwaredistribution \ ReportingEvents.log
- タスクスケジューラ - > Microsoft-> Windows-> Orchestratorを更新します
「usoclient.exe」で更新をインストールするには、次の手順に従ってください。
1。打ち上げコマンドプロンプトまたは管理者としてのPowerShellと聞いてくださいはいUACプロンプトで。
2。Windowsに次のコマンドのいずれかで更新を確認するように強制します。
- USOCLIENT STARTSCAN
- usoclient.exe startinteractivescan
* 注記:一部のユーザーは、その場合、1つのコマンドが動作し、他のコマンドではなかったと報告しました。 2つのコマンドのうちどれがCaseで動作しているかを確認するには、Windowsを実行してWindowsが更新をチェックしていることを確認するのと同時に、Windowsアップデートを開きます。
3。更新を見つけた後、次のコマンドのいずれかでダウンロードしてください。
- USoClient起動ロード
- scaninstallwait
4。このコマンドでダウンロードされた更新をインストールしてください。
- USOCLIENT StartInStall
5。更新がインストールされたら、このコマンドでPCを再起動します: *
- USOCLIENT RESTARTDEVICE
* 注記:PCを再起動する前に、少なくとも30分間待つことをお勧めします。
パート2。Windows10/11のPowerShellからWindows Updateを実行する方法。
PowerShellコマンドを使用してWindowsまたはドライバーの更新をダウンロードしてインストールする場合は、以下の指示を使用してください。
PowerShellからWindowsの更新をインストールするには:
1。開けるPowershell 管理者として。
2。このコマンドで「PowerShell Windows Updateモジュール」を進めてインストールし、尋ねますはい(プレス 'y ')、必要な他のプロバイダーをインストールするように求められた場合: *
- インストールモジュールpswindowsupdate
*メモ:
1。「pswindowsupdate」は、PowerShellからの更新をインストールするために必要なモジュールです。モジュールで利用可能なすべてのコマンドを表示するには、次のコマンドを指定します。
- get -command -module pswindowsupdate
2。デフォルトでは、モジュールはWindowsとDriverの更新のみを探します。他のMicrosoft製品がインストールされている場合(Officeなど)、それらの更新も取得したい場合は、次のコマンドも与えます。
- add -wuservicemanager -microsoftupdate
3。次に、次のコマンドを指定して、マシンでスクリプトの実行を許可し、尋ねますはいプロンプトが表示されたときの警告で。
- Set -ExecutionPolicy -ExecutionPolicy RemoteSigned
4。これで、WindowsがPowerShellで利用可能なすべての更新をダウンロードしてリストするように強制します。 *
- get-windowsupdate
5。次に、あなたが望むものに従って続行します:
A.PowerShellから利用可能なすべてのWindowsアップデートをインストールするには、このコマンドを指定します。
- install-windowsupdate
B.利用可能なすべてのWindowsアップデートと他のすべてのMicrosoft製品の更新をインストールするには、次のコマンドを指定します。
- install -windowsupdate -microsoftupdate
C.PowerShellから特定のWindowsアップデートをインストールするには、このコマンドを指定して尋ねますはい(y)プロンプトが表示された場合: *
- get -windowsupdate -kbarticleid "KB-Number" -インストール
この例でKB5005463をインストールする例:
- get -windowsupdate -kbarticleid "kb5005463" -install
D.Windowsの更新がインストールされないようにするには、PowerShellでこのコマンドを提供します。
- get -windowsupdate -notkbarticle“KB-Number」 - ccceptall
たとえば、この例でKB5005463のインストールを防ぐために:
- get -windowsupdate -notkbarticle“ kb5005463” -ceptall
E.特定のカテゴリを更新から除外するには(例:「ドライバーの更新または機能の更新など)を指定します。
- install -windowsupdate -notcategory "drivers"、 "featurePacks" -ceptall
パート3。PowerShellからのWindowsの更新をアンインストールする方法。
PowerShellを使用して更新を削除するには:
1。開けるPowershell 管理者として。
2。PowerShellウィンドウで、次のコマンドを指定して、インストールされているすべての更新のリストを取得します。
- WMIC QFEリストブリーフ /フォーマット:テーブル
2。KBに注意してください番号削除するWindowsアップデートに関連付けられています。
3。次のコマンドを実行して、PowerShellで目的のアップデートを削除します。
- wusa /uninstall /kb:number
注記:交換する '番号'削除するアップデートのKB番号を使用してください。たとえば、KB5005635を削除するには、このコマンドを指定します。
- wusa /uninstall /kb:5005635
それでおしまい!どの方法があなたのために働いたのですか?
このガイドがあなたの経験についてあなたのコメントを残してあなたを助けたかどうかを教えてください。他の人を助けるためにこのガイドを気に入って共有してください。
この記事があなたに役立つ場合は、寄付をすることで私たちをサポートすることを検討してください。1ドルでさえ私たちにとって大きな違いをもたらすことができますこのサイトを自由に保ちながら他の人を助け続けるための努力において: