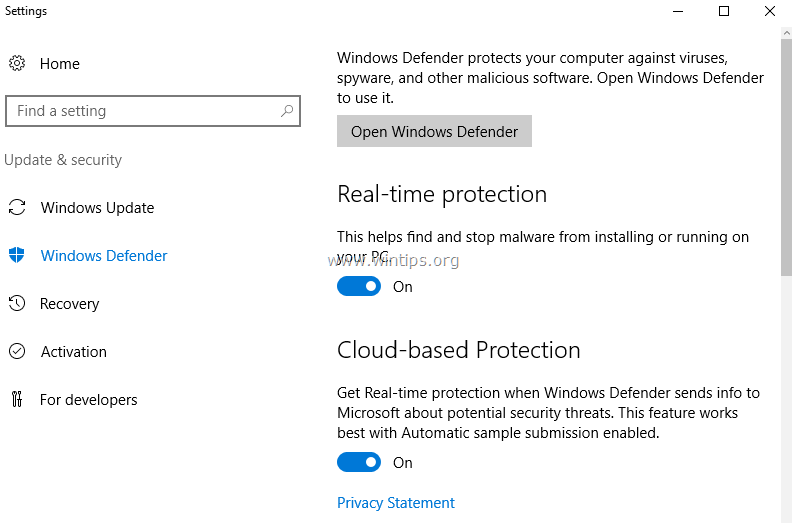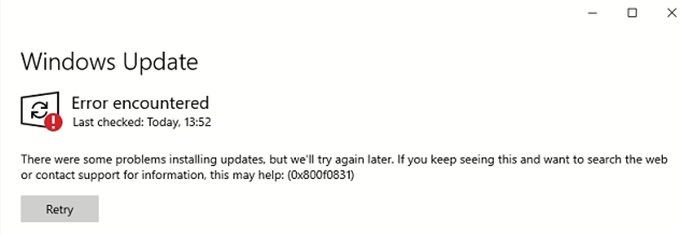、
Windowsに含まれる最も便利なツールの1つは、システムファイルチェッカー(SFC)ツールです。これにより、ファイルシステムファイルを確認および修復することができます。 WindowsからSFCツールを実行するには、昇格したコマンドを開く必要があります次に、このコマンドを入力します。SFC /スキャノー
SFCコマンドは、通常またはセーフモードでWindows環境から実行できますが、Windowsが正常にまたはセーフモードで起動できない場合、SFCコマンドをオフラインで実行する必要がある場合があります。この場合、Windowsインストールメディア(DVDまたはUSB)からシステムを起動し、SCFコマンドをオフラインで実行できます。
このチュートリアルでは、Windowsが起動できない場合は、システムファイルチェッカー(SFC)ツールを使用して、システムファイルをスキャンおよび修復する方法を学びます。 (Windows 10およびWindows 8)。
システムがWindows(オフライン)に起動できない場合にSFC /Scannowコマンドの実行方法(オフライン)。
要件:Windows OSバージョンとエディション(64または32ビットなど)に従って、Windowsインストールメディア(USBまたはDVD)からシステムを起動できないWindowsシステムでSFC/スキャンを実行するには、システムを起動する必要があります。 Windowsインストールメディアがない場合は、Microsoftから直接作成します。
1。Windowsインストールメディアからコンピュータを起動します。
2。[言語オプション]画面で、クリックします次。
3。選択しますコンピューターを修理します。
4。次に、選択しますトラブルシューティング>高度なオプション>コマンドプロンプト。
5。タイプbcdeditそして押します入力。
6。ドライブレターウィンドウがインストールされている場所を見つけます。 *
*たとえば、下のスクリーンショットで見ることができるように、WindowsはドライブレターにインストールされていますD:
7。コマンドプロンプトウィンドウで、次のコマンドを入力してシステムファイルをスキャンおよび修復します。 *
sfc /scannow /offbootdir =<Windows_Drive_Letter> :\ /offwindir =<Windows_Drive_Letter> :\ Windows
*「交換」<Windows_Drive_Letter> 「窓が設置されているドライブ文字で。**
**たとえば、この例では、コマンドは次のとおりです。
sfc /scannow /offbootdir =d:\ /offwindir =d:\ Windows
8。今、我慢してください。 SFCコマンドは、破損したファイルをスキャンして修復するのに時間がかかります。 *
* 注記:あなたが受け取った場合Windowsリソース保護は修理サービスを開始できます「エラーメッセージ、次に、Windowsバージョンとエディションに応じてWindowsインストールメディアを使用することを確認してください。これは、Windows 10 64ビットインストールを修復する場合は、Windows 10 64bitインストールメディアからシステムを起動する必要があることを意味します。
7。修理が完了したら、コマンドプロンプトウィンドウを閉じてコンピューターを再起動します。
それでおしまい!このガイドがあなたの経験についてあなたのコメントを残してあなたを助けたかどうかを教えてください。他の人を助けるためにこのガイドを気に入って共有してください。
この記事があなたに役立つ場合は、寄付をすることで私たちをサポートすることを検討してください。1ドルでさえ私たちにとって大きな違いをもたらすことができますこのサイトを自由に保ちながら他の人を助け続けるための努力において: