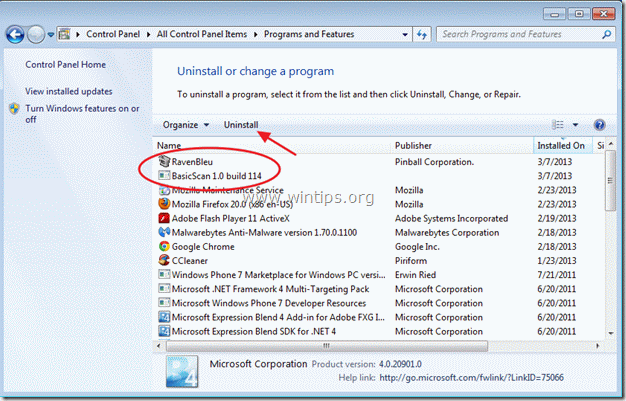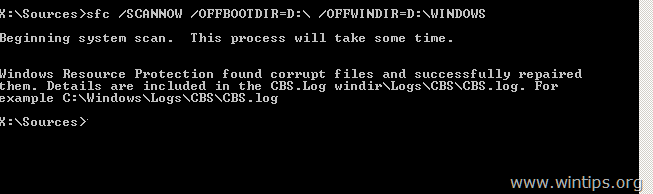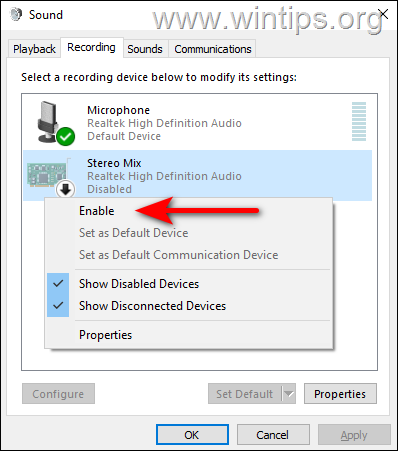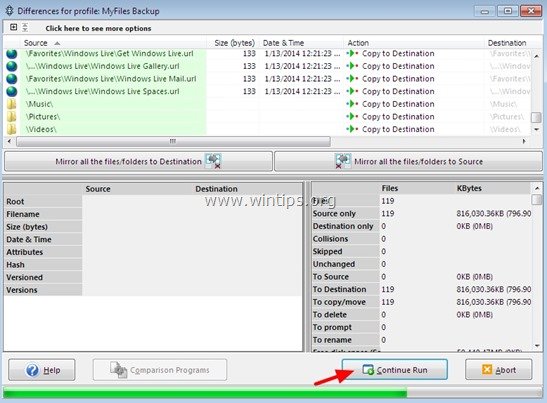、
このチュートリアルでは、Windows 10またはWindows 11 OSの管理者としてCMD(コマンドプロンプト)を実行するための利用可能なすべての方法を見つけることができます。ご存知かもしれませんが、管理者としてコマンドプロンプトを開くと、管理権を必要とするコマンドを実行できます。
Windows 10で管理者としてCMDを実行するにはいくつかの方法があり、このガイドではすべてを表示します。
Windows 11/10の管理者としてコマンドプロンプトを実行する方法。
方法1。検索の管理者としてCMDを開きます。
Windows 10で管理者としてCMDを実行する簡単な方法は、検索メニューを使用して、管理者としてコマンドプロンプトを開始することです。
1。検索でボックス、タイプCMD
2。次に、次のアクションのいずれかを実行します。
a。右クリックしますコマンドプロンプトと選択で管理者として実行します。
b。選択します管理者として実行します
方法2。RunCommand Commaderを使用して管理者として使用します。
Windows 10で管理者コマンドプロンプトを開くための最速の方法の1つは、次のとおりです。
1。同時に押します勝つ +r実行コマンドボックスを開くキー。
2。タイプCMDそして押しますCtrl+Shift+Enter管理者としてコマンドプロンプトを開くキー。
方法3。Powerユーザーメニューの管理者としてCMDを実行します。
Windows 10で管理者としてコマンドプロンプトを開く別の方法は、パワーユーザーメニューを使用することです。
1。を押します勝つ +xキー、または右クリックしますで始めるメニュー。
2。クリックコマンドプロンプト(管理者)管理者としてCMDを実行します。 *
* 注記:注意してくださいコマンドプロンプト(管理者)オプションがありません。その後、に移動しますSTART> SETTINGS>パーソナライゼーション>タスクバーに設定しますオフ[スタート]ボタンを右クリックするとき、またはWindows Key +Xを押しているときにメニューのWindows PowerShellにコマンドプロンプトを置き換える」スイッチ。
方法4。[スタート]メニューの管理者としてコマンドプロンプトを実行します。
[スタート]メニューからWindows 10に権利が高くなったコマンドプロンプトを開くには:
1。クリックします始めるメニューと展開Windowsシステムフォルダー/メニュー。
2。 右クリックしますでコマンドプロンプト選択します詳細>管理者として実行します。
方法5。タスクマネージャーを使用して管理者としてCMDを開きます。
Windowsの管理者としてコマンドプロンプトを起動する最後の方法は、タスクマネージャーを使用することです。
1。プレスCtrl+シフト+逃げるタスクマネージャーを開く。
2。クリックしますファイルメニューと選択新しいタスクを実行します。
3。タイプCMDそしてチェック「管理特権を使用してこのタスクを作成する」チェックボックス。最後に押します入力またはクリックしますわかりました。
それでおしまい!このガイドがあなたの経験についてあなたのコメントを残してあなたを助けたかどうかを教えてください。他の人を助けるためにこのガイドを気に入って共有してください。
この記事があなたに役立つ場合は、寄付をすることで私たちをサポートすることを検討してください。1ドルでさえ私たちにとって大きな違いをもたらすことができますこのサイトを自由に保ちながら他の人を助け続けるための努力において:

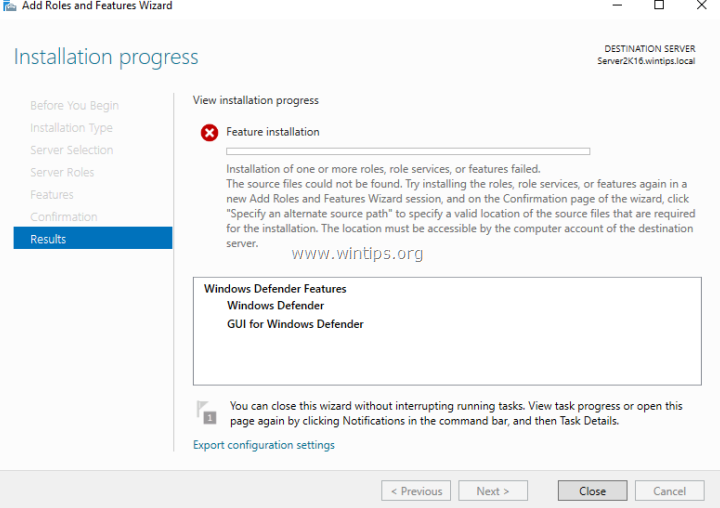
![Skypeで動作しないLenovoイージーカメラ[解決済み]](https://hwwclr.com/tech/alfred/wp-content/uploads/2017/02/image_thumb-52.png)