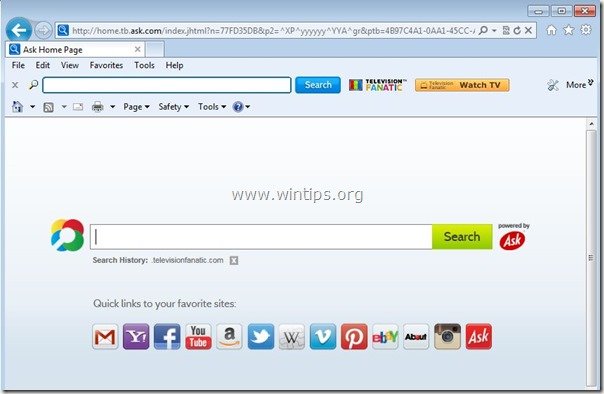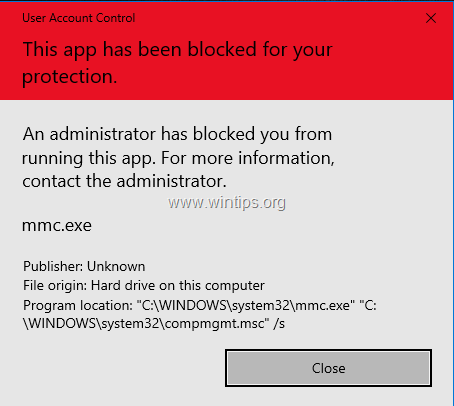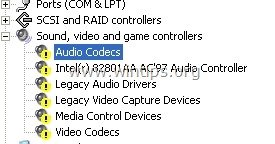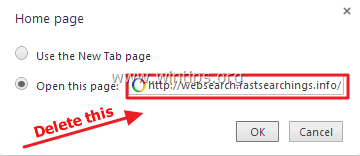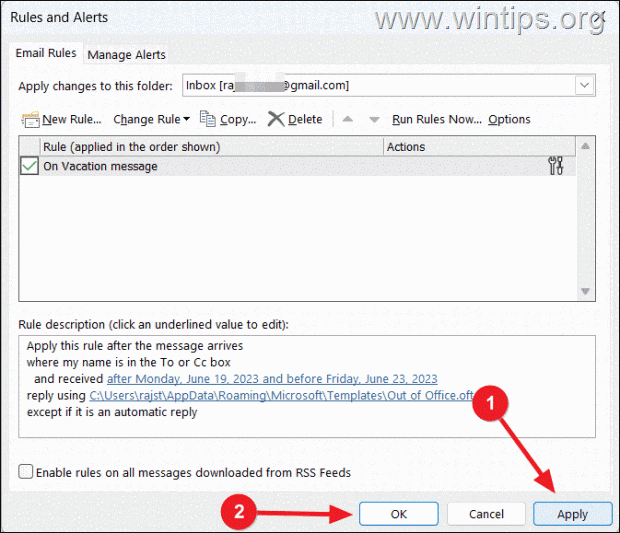、
Microsoftは、AndroidアプリがBeta ChannelにあるWindows InsiderプログラムのWindows 11で実行されることを発表しました。 Androidアプリが開発チャネルに表示されることを期待しているため、これは実際には驚くべきことですが、Microsoftの最近の情報に基づいてベータチャネルに導入されました。
Windows 11でAndroidアプリを実行すると、モバイルデバイスを使用しているときに得られるエクスペリエンスと同じように似ています。ユーザーが予想しているように、Windows 11インターフェイスに簡単に統合してスナップします。
Microsoftは、AmazonおよびApp Developersと提携して、Windowsインサイダー向けの50のアプリとゲームを導入して、幅広いハードウェアを介してテストランしました。新しいアプリは、今後数週間でWindows Insiderプログラムの更新を介してリリースされます。 *
* 注記:Windows Insider-Beta Channel ProgramとAmazonストアに参加せずにWindows 11のAndroidアプリをサイドロードしたい場合は、ダウンロードしてインストールします。wsatools。 WSatoolsは、Android用のWindows 11のサブシステム用のシンプルなAPKインストーラーであり、サイドロードプロセスを簡素化します
Windows 11でAndroidアプリを実行する方法。
パート1。Windows11でAndroidアプリを実行するための要件。
1。Windows11ビルド22000.526以降。インストールされているWindows11ビルドを見つけるには:
1。を押しますWindows+rロードするキー走るダイアログボックス。
2。次のコマンドを入力して押します入力システムプロパティを開く。
- コントロール /名前Microsoft.System
3。「Windows仕様」で、OSビルドが少なくとも「22000.xxx」であることを確認してください
2。ハードウェア仮想化:Windows 11でAndroidアプリを実行するには、有効にする必要があるハードウェア仮想化をサポートするプロセッサが必要です。システムの仮想化ステータスを見つけるには:
1。押しますCtrl + Shift + ESCタスクマネージャーを開く。
2。atパフォーマンスタブ、確認してくださいVirtualizationは有効になっています。 *
* 注記:仮想化が無効になっている場合、BIOSからそれを有効にする必要があります。 BIOSで仮想化を有効にするには:
a。 PCをオフにします。
b。 PCに再度電源を入れ、対応するキーを押してBIOS設定に入力します。 (キーは、ブランドが異なるため異なる場合があります。通常は次のとおりです。DEL、F2、F10など)A.あなたが所有している場合Intel CPU:
- クリックします高度な *タブを設定します仮想化(別名「Intel®仮想化テクノロジー(VT-X)」へ有効にする。
* 注記:一部のBIOSでは、「仮想化」設定が下にありますパフォーマンスオプション。
B.あなたが所有している場合AMD CPU:
- クリックしますmit。タブ - >高度な周波数設定- >高度なコア設定そしてセットSVMモード(別名「Secure Virtual Machine」)へ有効にする。
3。Amazonアカウント:Amazon App Storeからアプリをログインおよびダウンロードするには、Amazonアカウントが必要です。 Amazonアカウントを所有していない場合は、1つに登録してくださいここ。 (米国ベースのAmazonアカウントを取得します。外でVPNを使用している場合)。
パート2。Windows11でAndroidアプリを実行する手順。
上記の要件がある場合は、Windows 11でAndroidアプリを実行するために次の手順を実行します。
- s
TEP1。WindowsInsiderプログラムのベータチャネルに切り替えます。 - ステップ2。仮想マシンプラットフォームとWindowsハイパーバイザープラットフォームを有効にします。
- ステップ3。マイクロソフトストアアプリをバージョン22110.1402.6.0以降に更新します。
- ステップ4。Android用のAmazon AppStore App&Windowsサブシステムをインストールします。
ステップ1。WindowsInsiderプログラムのビルド22000.282でベータチャネルに切り替えます。 *
* 注記:このステップはもう必要ありません、 それでスキップにステップ2下に。
重要:Windows Insiderプログラムに切り替えると、以前のバージョンに「戻る」ことができず、Windowsを再インストールする必要があることをユーザーに通知することが重要です。したがって、船をジャンプしてWindows Insiderプログラムに切り替える前に、再考することが不可欠です。
1。クリックします検索アイコンとタイプWindows Insiderプログラム。
2。開くWindows Insiderプログラムの設定。
3a。オプションの診断データをオンにするように求められている場合は、クリックします診断とフィードバックを開く。
3b。セットオプションの診断データにの上。
4。クリックします始めましょうボタン、次にポップアップ画面からクリックしますアカウントをリンクします。
5。次に、Windows Insiderアカウントを追加してクリックします続く。
6。次の画面で、を選択しますベータチャンネル、クリック続く
6。クリック確認するに 契約条件に同意します。
7。クリックしてください今すぐ再起動しますWindows Insiderプログラムのサインアップを完了します。 *
注記:選択することができます後で再起動します、PCをセットアップするプロセスには、コンピューターを2〜3回再起動する必要がある場合があります。
ステップ2。仮想マシンとWindowsハイパーバイザープラットフォームを有効にします。
1。クリックしてください検索アイコンと検索Windowsの機能をオンまたはオフにします そして、クリックします開ける。
2。チェック仮想マシンプラットフォームそしてWindows ハイパーバイザープラットフォーム、次に、選択しますわかりました。
3。再起動PC。 (ただし、セットアップを完了するには後で再起動することを選択できます。)
ステップ3。マイクロソフトストアアプリをバージョン22110.1402.6.0以降に更新します。
1。クリックします始めるメニューしてから開きますマイクロソフトストア。
2。を選択します図書館左下隅のタブ。次に、クリックに進みます更新を取得します
3。Microsoft Storeのアップデートが利用可能な場合は、続行してインストールします。
ステップ4。Amazon App Storeアプリをインストールします。
1。開けるマイクロソフトストアそして、検索しますAmazon Appstoreまたは、このリンクをクリックします。https://aka.ms/amazonappstore
2。クリックインストールそして、クリックします設定。
3。プロンプトが表示されたら、クリックしますダウンロードダウンロードしてインストールしますAndroid用のWindowsサブシステム。
4。インストールが完了したら、開いてくださいAmazon AppstoreAmazonアカウントでアプリとサインインします。
5。Amazon Appstoreにサインインした後、リストからインストールするAndroidアプリまたはゲームを参照または選択します。
これからは、インストールするAndroidアプリは、Windows検索ボタンまたは[スタート]メニューからアクセスできます。私の観察から、この機能を試したユーザーは、AppStoreで利用可能なゲームやアプリのレベルに非常に感銘を受けたようです。
それでおしまい!このガイドがあなたの経験についてあなたのコメントを残してあなたを助けたかどうかを教えてください。他の人を助けるためにこのガイドを気に入って共有してください。
この記事があなたに役立つ場合は、寄付をすることで私たちをサポートすることを検討してください。1ドルでさえ私たちにとって大きな違いをもたらすことができますこのサイトを自由に保ちながら他の人を助け続けるための努力において: