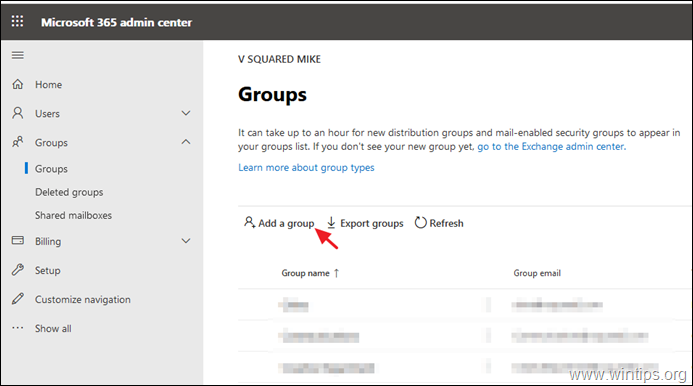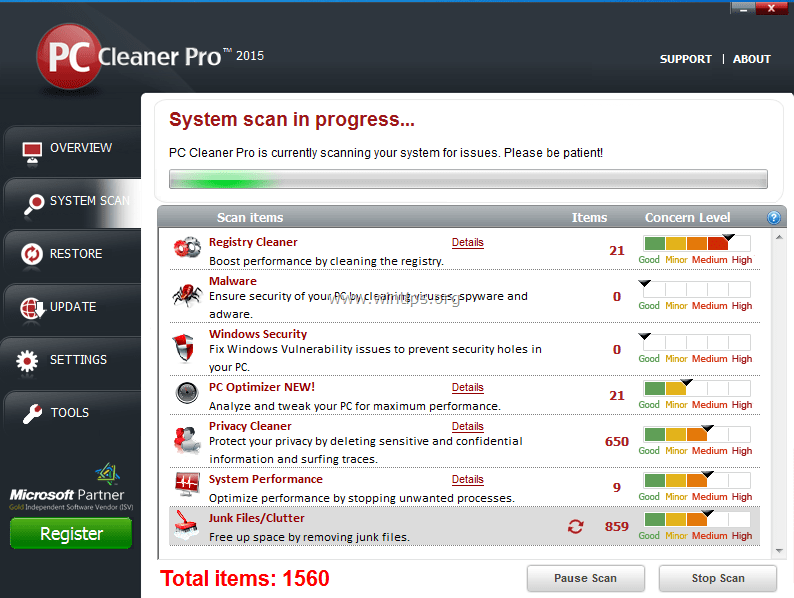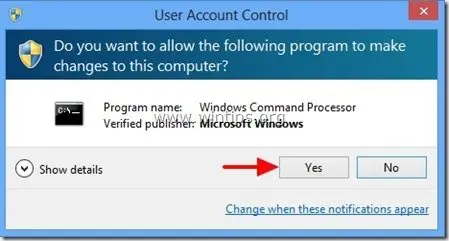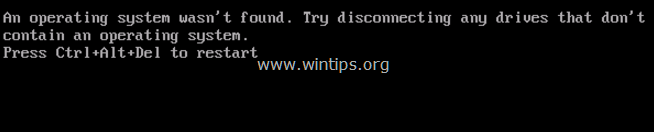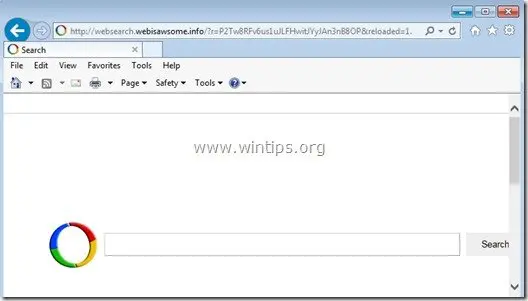、
Windows OSでサービスとしてアプリケーションを実行する場合は、このチュートリアルを読み続けてください。ご存知のように、Windowsスタートアップでプログラムを実行する一般的な方法は、Windows Startupフォルダーにプログラムを配置するか、Windowsレジストリを使用してスタートアップでプログラムを実行するか、タスクスケジューラを使用してアプリケーションを起動することです。これらの方法はほとんどの場合効果的ですが、場合によっては、ユーザーのログインまたはユーザーのインタラクションの前に、Windowsサービスとしてスタートアップでアプリケーションを実行する必要があります。
このチュートリアルには、Windows 10、8、7&Server OSのプログラムでWindowsサービスを作成する方法に関する段階的な指示が含まれています。
Windowsサービスとしてアプリケーションを実行する方法。
方法1。RunAsserviceユーティリティを使用して、Windowsサービスとしてアプリケーションを実行します。
方法2。NSSMユーティリティを使用して、サービスとしてプログラムを実行します。
方法1。「サービスとして実行」ユーティリティを備えたWindowsサービスとしてアプリケーションを実行する方法。
任意のプログラムからユーザー定義のサービスを作成する最初の方法は、「RunAsservice」ユーティリティを使用することです。
1。 ダウンロードRunAsservicePCへのツール。
2。動くまたはコピーダウンロードされたファイルrunasservice.exe、ドライブC:\のルートフォルダーへ。 *
* メモ(重要):「runasservice.exe」ツールをディスク上の任意の場所に配置できますが、機能を継続するために、インストールされたサービスを順に並べてツールを同じ場所に保持してください。
3。開ける管理者としてコマンドプロンプト。
4。コマンドプロンプトタイプ:CD\
5。次のコマンドを使用して、次のコマンドを使用して、必要なアプリケーションをサービスとしてインストールします。 *
- runasserviceインストール "ServicEname""表示名「 「Pathtoexecutable「
注:
1。上記のコマンドで交換する値で赤い文字次のように:
名前:作成するサービスの名前を入力します。使用できますサービス名「ネットスタート」または「ネットストップ」コマンドを提供することにより、将来のサービスを手動で開始または停止する。
表示名:必要に応じて、Windowsサービスリストの別の名前を入力します。これは、サービス名がサービスリストに表示される方法です。 「表示名」が指定されていない場合、ディスプレイ名は作成したサービスの「serviceName」と同じです。
Pathtoexecutable:Windowsサービスとして実行するアプリケーションのフルパスを入力します。
例えば:「Notepad.exe」アプリケーションを「Notepad」という名前のWindowsサービスとしてインストールするには、次のコマンドを指定します。
- runasserviceインストール「メモ帳」 "C:\ windows \ system32 \ notepad.exe"
2。上記のコマンドを実行した後、「アプリは.NET Framework 2.0機能が機能する必要がある」というメッセージを受信した場合は、クリックします。この機能をダウンロードしてインストールし、または、から.NETフレームワーク2.0をダウンロードしますMicrosoftダウンロードセンター。
6。コマンドの実行後、「runasservice」コマンドで指定した名前を使用して、新しいWindowsサービスがサービスリストに表示されます。スタートアップで新しく作成されたサービスを実行するには:
a。右クリックしますサービスで選択しますプロパティ。
b。であることを確認してくださいスタートアップタイプに設定されています自動。
c。再起動あなたのPC、サービスをテストします。 *
*メモ:
1。コマンドプロンプト(admin)で「ネットスタート」または「ネットストップ」コマンドを実行することにより、いつでもサービスを開始または停止できます。
2。将来インストールされているサービスをアンインストールしたい場合:
a。このコマンドを実行してサービスを停止します管理者コマンドプロンプト:
- ネットストップ」ServicEname「
例えばネットストップ「メモ帳」
b。このコマンドを提供して、サービスをアンインストールします。
- RunAsserviceアンインストール "ServicEname「
例えばRunAsservice「メモ帳」のアンインストール
方法2。NSSMを使用してサービスとしてプログラムを実行する方法。
Windowsでサービスとしてアプリケーションを実行する2番目の方法は、非サキュキングサービスマネージャー道具。
1。ダウンロードNSSM。
2。ダウンロードしたzipファイルを抽出します。
3。 名前を変更します抽出されたフォルダー(「NSSM-2.24」など)、toNSSM。
4。コピーNSSMフォルダーへ根ドライブのフォルダーC:\
5。開ける管理者としてコマンドプロンプトに移動しますNSSMフォルダー、次のコマンドを順に入力することにより(押します入力各コマンドを入力した後):
- CD\
- CD NSSM
6。Windowsバージョン(32または64bit)によると、対応するコマンドを入力することで、2つのサブフォルダーの1つに移動します(およびpress入力)。
- 64ビットウィンドウを所有している場合は、入力してください。CD Win64
- 32ビットウィンドウを所有している場合は、入力してください。CD Win32
7。次のコマンドを入力します。 *
- NSSMインストール
8。開く窓に:
8a。次にツリー(3)ドットボタンを押しますにパスサービスとして実行するアプリケーションの実行可能ファイルを選択します。
8b。完了したら、タイプA名前新しいサービスとクリックしてくださいサービスをインストールします。
8c。クリックわかりました「正常にインストールされているサービス」というメッセージに、完了です! *
*メモ:
1。 NSSMサービスインストーラーでサービスをインストールした後、新しいWindowsサービスがサービスリストに表示され、他のWindowsサービスとして管理できる場合よりも、サービス名で指定した名前が表示されます。
2。将来のサービスをアンインストールするには:
a。上記の手順5と6に従って、次のコマンドを入力します。 *
- NSSM削除ServicEname
* 注記: どこServicEname= NSSMユーティリティを使用して、作成したサービスの名前。
例えばNSSMはメモ帳を削除しますこの例で。
b。最後にクリックしますはいサービスを削除します。
それでおしまい!このガイドがあなたの経験についてあなたのコメントを残してあなたを助けたかどうかを教えてください。他の人を助けるためにこのガイドを気に入って共有してください。
この記事があなたに役立つ場合は、寄付をすることで私たちをサポートすることを検討してください。1ドルでさえ私たちにとって大きな違いをもたらすことができますこのサイトを自由に保ちながら他の人を助け続けるための努力において: