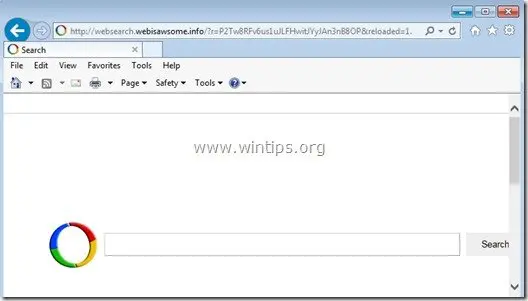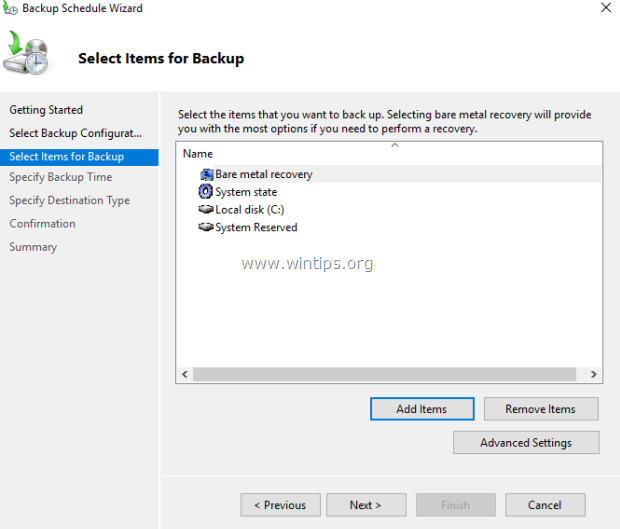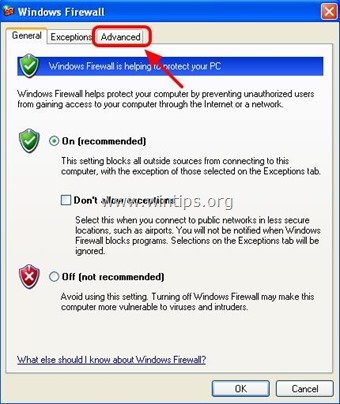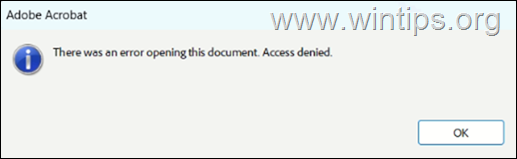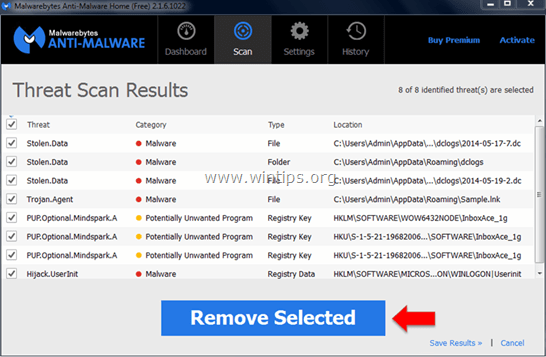、
前のWindows Startupフォルダーにプログラムを配置して、Windows 10の起動にプログラムを追加する方法を示しました。このチュートリアルでは、レジストリを使用してWindowsを開始したときにプログラムを実行する方法を示します。
レジストリを使用してスタートアップでプログラムを実行することは、ユーザーがコンピューター設定を変更できないようにする場合に一般的に使用される方法です。
- 関連記事:
Windows 10/8/7 OSのレジストリにスタートアッププログラムを追加する方法。
ステップ1。スタートアップで実行するプログラムのパスを見つけてコピーします。
1。デスクトップで起動時に実行したいプログラムのショートカットを作成します(これをまだ行っていない場合)。
2。 右クリックしますプログラムのショートカットと選択プロパティ。
3。ハイライトそしてコピー(Ctrl + C)ターゲットパス。
ステップ2。レジストリにスタートアッププログラムを追加します。 *
* 注記:これは、(レジストリを使用して)Windowsスタートアップでプログラムを実行する通常の方法ですが、実行するために管理特権を必要としないプログラムにのみ適用されます。スタートアップで実行したい場合は、管理特権が必要なプログラム実行するには、これの指示に従ってください
1。開くレジストリエディター。それをするために:
1.同時に押します勝つ +r実行コマンドボックスを開くキー。
2。タイプregeditそして押します入力レジストリエディターを開く。
2。ここで、あなたの願いによっては、以下にリストされているように、対応するレジストリの場所に移動します。
ケースA.現在のユーザーでのみプログラムを開始したい場合は、このレジストリの場所に移動します。
- hkey_current_user \ software \ microsoft \ windows \ currentversion \ run
ケースB: PCのすべてのユーザーでプログラムを開始する場合は、この場所に移動します。
- hkey_local_machine \ software \ microsoft \ windows \ currentversion \ run
3。右ペインで、空のスペースを右クリックして選択します新しい>文字列値。
4。実行するプログラムの名前で新しい値に名前を付けます。 (例えば、スタートアップでMicrosoft Wordを実行したい場合(この例のように)、「単語」と入力します。)
5。ここで、新しく作成された値と値データボックスでダブルクリックして、ペースト(CRL + V)クリップボードからコピーされたパス。完了したら、クリックしますわかりました。
6。 近いレジストリエディターと再起動変更を適用するPC。 *
* 注記:上記の手順を適用した後、Windowsの起動時に起動しない目的のプログラムがこれをお読みください。
それでおしまい!このガイドがあなたの経験についてあなたのコメントを残してあなたを助けたかどうかを教えてください。他の人を助けるためにこのガイドを気に入って共有してください。
この記事があなたに役立つ場合は、寄付をすることで私たちをサポートすることを検討してください。1ドルでさえ私たちにとって大きな違いをもたらすことができますこのサイトを自由に保ちながら他の人を助け続けるための努力において: