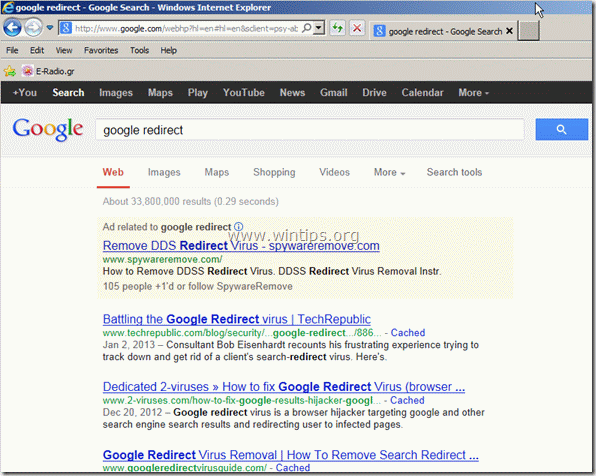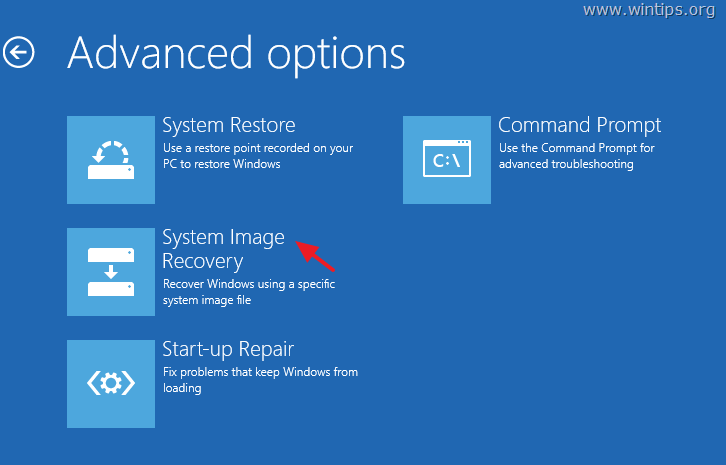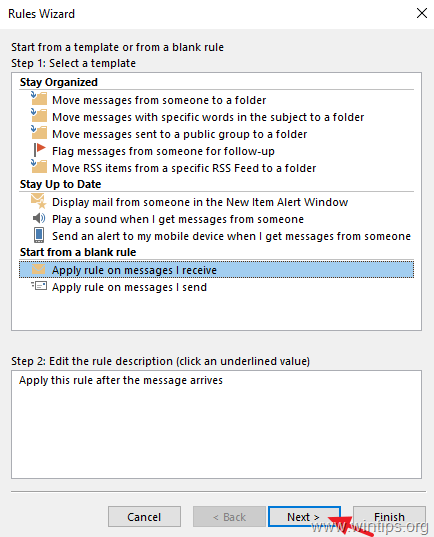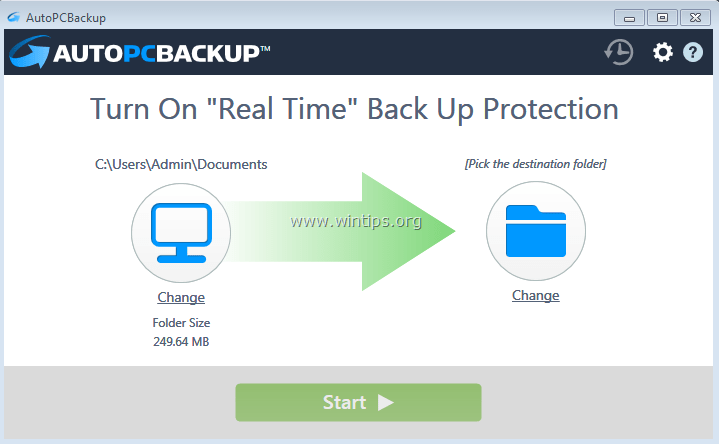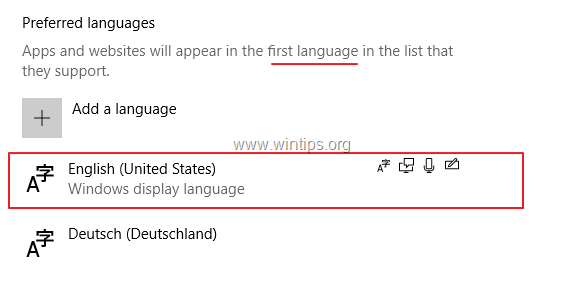、
携帯電話やビデオカメラでビデオをキャプチャしたことがありますが、コンピューターやテレビで再生しようとするとビデオが回転していることがわかりましたか?このチュートリアルでは、ビデオを希望する角度で回転させ、それを保存して、好きなメディアデバイスで視聴する最も簡単な方法を見つけることができます。
ビデオ(映画)を回転させて保存する方法。
ステップ1。WindowsLiveEssentialsをダウンロードしてインストールする - Windowsムービーメーカー
1。ここからMicrosoft Windows Live Essentialsをダウンロードしてインストールしてください:https://windows.microsoft.com/en-us/windows-live/essentys*
* Windows 8ユーザー、取得Windowsムービーメーカーここから:https://windows.microsoft.com/en-us/windows/get-movie-maker-download(リンクには、すべてのWindowsバージョンのWindowsムービーメーカーのダウンロードリンクも含まれています)。
2。「」を押します今すぐダウンロードしてください" ボタン
3。選ぶ "走る」すぐに実行するwlsetup-web.exe」プログラム。
(プレス "はい" で "ユーザーアカウントコントロール」尋ねられた場合の警告メッセージ)。
4。「」を押しますインストールするプログラムを選択してください" オプション。
5。「」を除く他のすべての提供プログラムをチェックするフォトギャラリーと映画メーカー」と押します。インストール" ボタン。
6。さて、「待ってください」Windows Essentials 2012」インストールが完了しました。
ステップ2。映画メーカーでビデオを回転させます
1。「始める」> "プログラム」とクリックして開きます」映画メーカー」。
2。で "映画メーカー」メインプログラム、プレス「」ビデオと写真を追加します」アイコン。
3。次に、ディスクを閲覧して、回転するビデオを選択します(例:映画」)そしてプレス「開ける」。
4。映画メーカー」あなたのビデオをロードして、単に「」を押すだけです右に回転します」または「左に回転します」ボタンは、ビデオを必要な方向に回転させます。
今度は、あなたが好きなメディアプレーヤープログラムやデバイスでそれを視聴するために、ビデオを直角に保存する時が来ました。
5。ビデオを保存するには、「」を押してください。映画を保存します」右上のボタンとドロップダウンメニューから、「」を選択します。このプロジェクトに推奨されます" オプション。
6。あなたのビデオに新しいファイル名を与えます(例:ムービー_new」)そして、「」を押します保存" ボタン。
7。映画製作者があなたのビデオを保存するまで待ちます。
それでおしまい。
ビデオを保存した場所に移動します(例:ムービー_new」)そして、これからは、正しい角度で好むメディアプレーヤープログラムまたはデバイスでプレイできるようになります。
関連記事:VLCメディアプレーヤーを使用してビデオを回転および保存する方法
この記事があなたに役立つ場合は、寄付をすることで私たちをサポートすることを検討してください。1ドルでさえ私たちにとって大きな違いをもたらすことができますこのサイトを自由に保ちながら他の人を助け続けるための努力において: