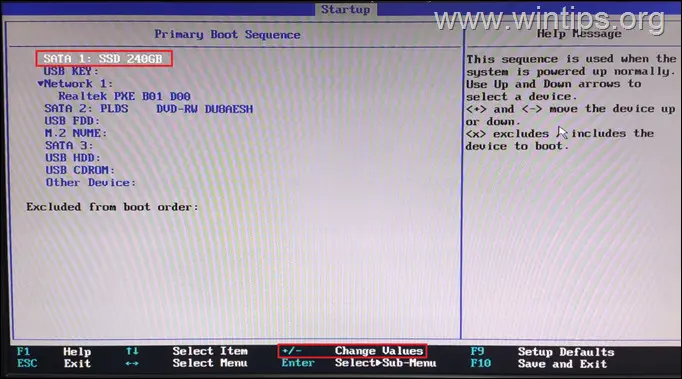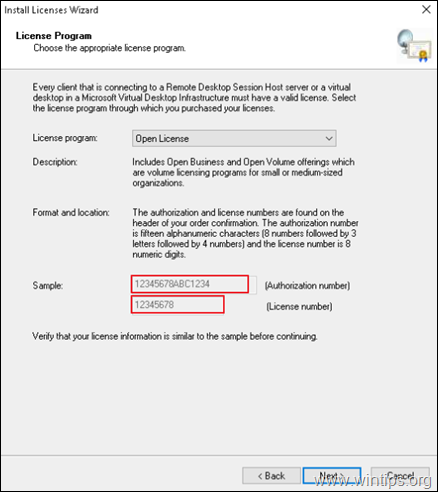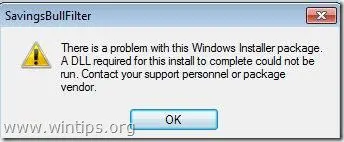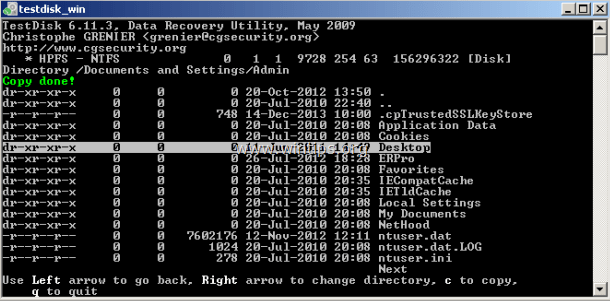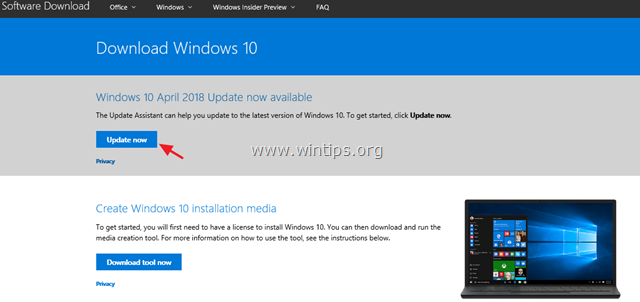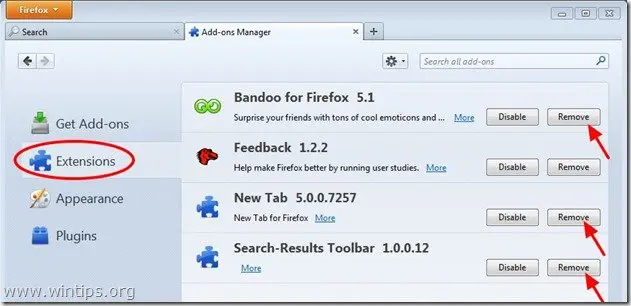、
以前に持っている場合Outlookデータをバックアップしましたそして、Outlook Backup Archive(.PSTファイル)を別のコンピューターに復元してから、この記事を読んでこれを行う方法を見つけたいと思います。
まず第一に、私たちはあなたに、あなたのOutlookデータのバックアップまたは復元を実行するための最良かつ最も信頼できる方法は、「」を使用することではなく、手動でそれを行うことであることを思い出させます。インポート /エクスポート」Microsoft Outlookによって提供された能力。これを手動で行う理由と、Outlookデータのバックアップを取得するための提案された手順については、この記事で説明します。Outlookデータをバックアップする方法。
このチュートリアルでは、新しいWindowsインストールまたは別のコンピューターでOutlook PSTデータファイルを復元する方法に関する詳細な指示を見つけます。 (Outlook 2016、2013、2010、2007、2003)。
Outlookデータを復元する方法(.pst)
ステップ1:新しいアカウントを作成せずにOutlookを開きます。
1。 Open OutlookアプリケーションとOutlookが初めて実行されると、アカウントを作成するように求められます。このステップをバイパスします選択していいえその後仕上げる。
ステップ2:Outlook Personal Foldersデータファイル(.pst)を見つけます。
Outlookが初めて実行されると、新しいOutlook PSTファイル(Outlook.pstなど)を作成してデータを保存します。以下の指示に従って、PSTファイルがディスクに保存されている場所を進めて見つけます。
*注1:デフォルトでは、Outlook PSTファイルはコンピューターに次の場所に保存されます:**
- Windows XP:
c:\ドキュメントと設定\<your username> \ Local Settings \ Application Data \ Microsoft \ Outlook
- Windows Vistaまたは7:
c:\ users \<your username> \ appdata \ local \ microsoft \ outlook
- オフィス2016、2013、または2010:Outlook 2013(Office 2013)を使用している場合、Outlookデータファイルは、デフォルトでこの場所に保存されます。
c:\ users \<your username>\ documents \ Outlookfiles \<YourEmailAddress> 。PST
**注2:Outlook PSTファイルを表示できるようにするには、有効にする非表示ファイルビュー(からコントロールパネル>開けるフォルダーオプションにビュータブ、チェック「隠されたファイル、フォルダー、ドライブを表示します」オプション。)
Outlook 2007、2010、2013、2016&2019:(のためにOutlook 2003クリックここ))
- Outlook 2016、2013、2010、2007のストア、Outlook Data File(.pst)を見つけるには:
1。に移動しますコントロールパネル、セットご覧くださいに小さなアイコン、その後、開きますメール(Microsoft Outlook)。
2。でメールのセットアップウィンドウクリックデータファイル…
3。でデータ[ファイル]タブ、Outlookデータファイル(PSTまたはOST)を選択してクリックしますファイルの場所を開きますディスク上の保管場所を見つける。
3。続けます ステップ3。
Outlook 2003
- Outlook 2003ストアを見つけるには、Outlookデータファイル(.pst):
1。Outlookのメインメニューから、選択してくださいツール>オプション
2。でオプションウィンドウ選択メールのセットアップタブ。
3。でメールのセットアップタブ、選択データファイル
4。でデータファイルウィンドウ、選択オープンフォルダー。
5。続けますステップ3。
ステップ3:Outlookデータファイルを復元(.pst)
1。すべてのオープンな見通しを閉じますWindows。
2。その後、書き留めます現在のOutlook PSTファイルの名前。(デフォルト名は「Outlook.pst」です)
3。名前を変更しますOutlook PST必要な名前にファイルします(たとえば、「Outlookempty.pst」)。
4。このウィンドウを閉じることなく、新しいWindowsエクスプローラーを開き、探すそしてコピー(こちら)バックアップ場所からのOutlook PSTファイル。
5。Outlookのデータストアフォルダーに、次の名前の2つのOutlook PSTファイルが必要です。
- Outlook.pst (これはバックアップからのOutlook PSTデータファイルです)
- OutlookEmpty.pst(これは、Outlookの初めての起動時に作成される空のOutlookPSTデータファイルです)
- 名前を変更します(必要に応じて) Outlook PSTバックアップファイル以前に書き留めた名前に。
7。今開けるあなたのOutlookアプリケーションまた、Outlookデータを正常に復元する必要があります。
8。Outlookの作業を開始する最後のステップは、電子メールアカウント *を設定することです。
* 注記:メールアカウントをセットアップするには、次のように移動します。ファイル>アカウント設定>新しいまたはツール>アカウント設定>新規Outlook 2007または2003で作業している場合。
それ!このガイドがあなたの経験についてあなたのコメントを残してあなたを助けたかどうかを教えてください。他の人を助けるためにこのガイドを気に入って共有してください。
この記事があなたに役立つ場合は、寄付をすることで私たちをサポートすることを検討してください。1ドルでさえ私たちにとって大きな違いをもたらすことができますこのサイトを自由に保ちながら他の人を助け続けるための努力において: