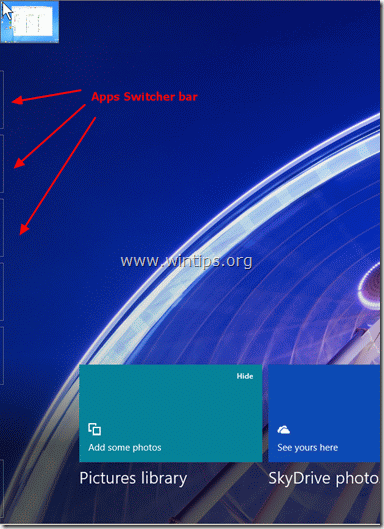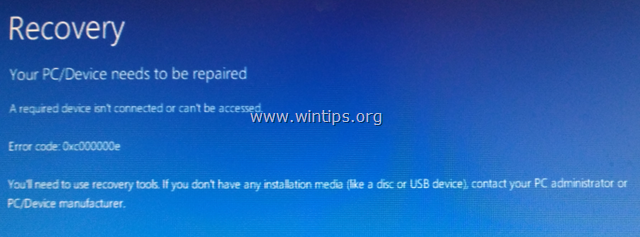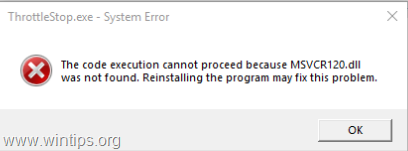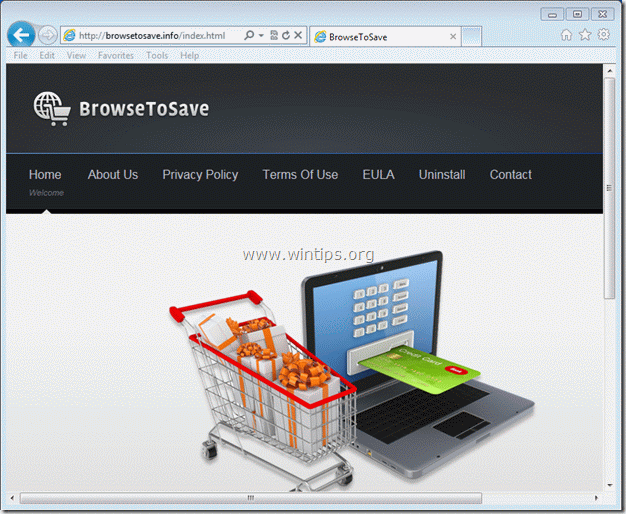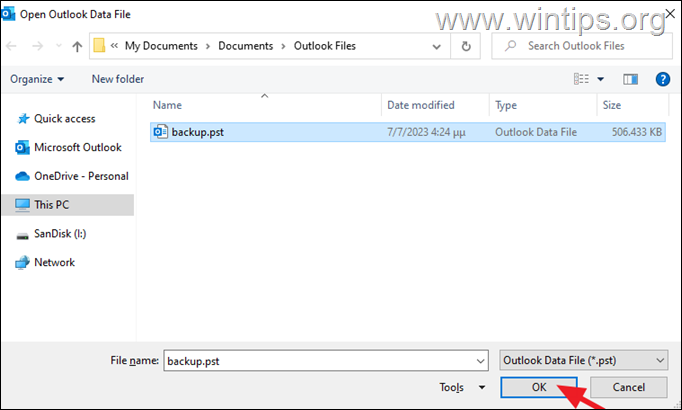、
前のチュートリアル、必要に応じてコンピューターを回復するために、システムイメージのバックアップを作成する方法について言及しました。このチュートリアルでは、以前のシステム画像バックアップからシステムを復元する方法に関する詳細な指示を見つけます。
既にご存知かもしれませんが、完全な作業システムの画像のバックアップからコンピューターを復元することは、特にWindowsが起動に失敗した場合、または以前の復元ポイントに復元できなかった場合(システムの復元機能を使用して)、コンピューターを動作させるための非常に信頼できるソリューションです。
以前のシステム画像を使用してPCを回復する方法。
方法1。回復メディアを使用したシステムイメージのバックアップを復元する
(Windows10、8、7)
方法2:回復オプションからシステムイメージのバックアップを復元します
(Windows10、8)
方法3。バックアップからシステムイメージのバックアップを復元し、ユーティリティを復元する
(Windows7)
方法1。Windowsインストールメディアを使用したシステムイメージバックアップを復元します。 (Windows10、8、7)
私の意見では、システムイメージからPCを回復する最善の方法は、Windowsインストール(回復)メディア*から起動し、「システムイメージリカバリ」オプションを起動することです。それをするために:
* 注記:Windowsインストールメディアを所有していない場合は、Windows Mediaを作成できます(Windowsエディションとバージョンに対応)Microsoftから直接。
1。Windowsインストールメディア(USBまたはDVD)からコンピューターを起動します。
2。Windowsセットアップ画面で選択します次そして、クリックしますコンピューターを修理します。
3。次に、選択しますトラブルシューティング- >高度なオプション- >システムイメージの回復。 *
** 注記:でWindows7OSは、「コンピューターの修理」を選択した後、クリックします以前に作成したシステム画像を使用してコンピューターを復元しますクリックします次。
4。復元するシステムイメージを選択し、画面上のプロンプトに従ってPCを復元します。
方法2:回復オプションからシステムイメージのバックアップを復元(Windows 10、8)
システムイメージのバックアップからコンピューターを復元する次の方法は、回復オプションでシステムを起動することです。それをするために:
1。クリック力&を保持している間シフトキーダウン、プレス再起動。
2。次に、選択しますトラブルシューティング- >高度なオプション- >システムイメージの回復。
3。復元するシステムイメージを選択し、画面上のプロンプトに従ってPCを復元します。
方法3。バックアップからシステムイメージのバックアップを復元し、ユーティリティを復元する(Windows7)
Windows 7ベースのコンピューターを所有している場合は、Windowsバックアップを使用してユーティリティを復元して、以前のシステム画像からコンピューターを回復できます。それをするために:
1。ウィンドウを開きますコントロールパネル、「view by:」を設定します小さなアイコンそして開いていますバックアップと復元。
2。選択しますコンピューターのシステム設定を回復します。
3。クリックしてください高度な回復方法。
4。選ぶ以前に作成したシステム画像を使用してコンピューターを回復する。
5。復元するシステムイメージを選択し、画面上のプロンプトに従ってPCを復元します。
それでおしまい!このガイドがあなたの経験についてあなたのコメントを残してあなたを助けたかどうかを教えてください。他の人を助けるためにこのガイドを気に入って共有してください。
この記事があなたに役立つ場合は、寄付をすることで私たちをサポートすることを検討してください。1ドルでさえ私たちにとって大きな違いをもたらすことができますこのサイトを自由に保ちながら他の人を助け続けるための努力において: