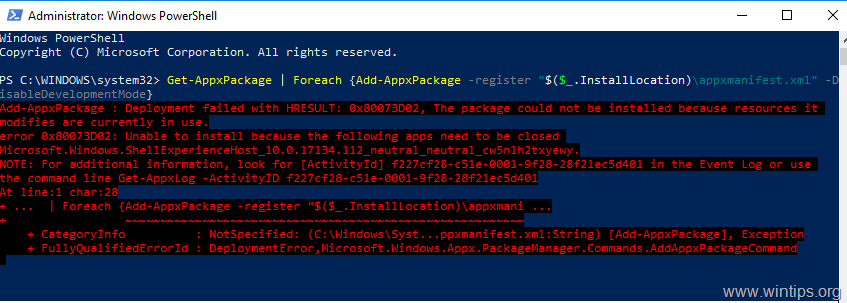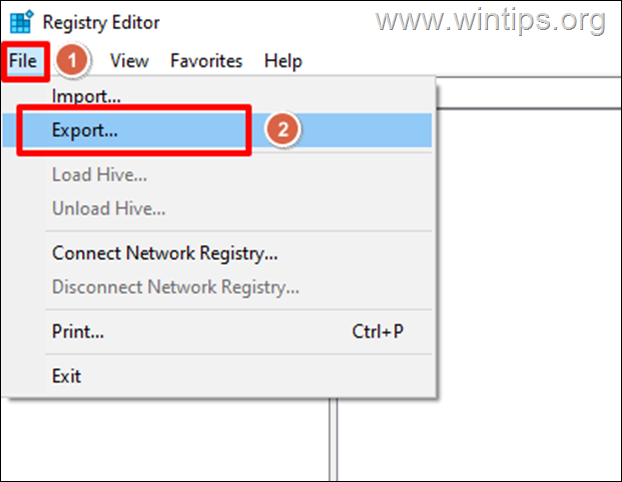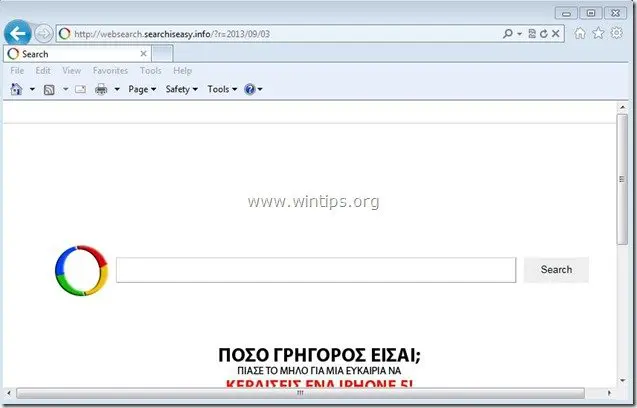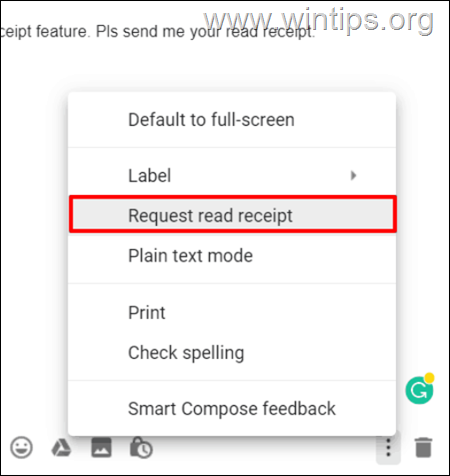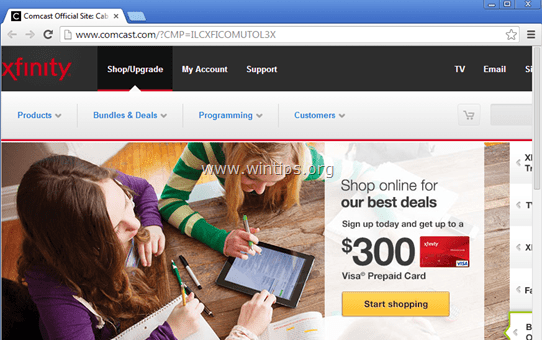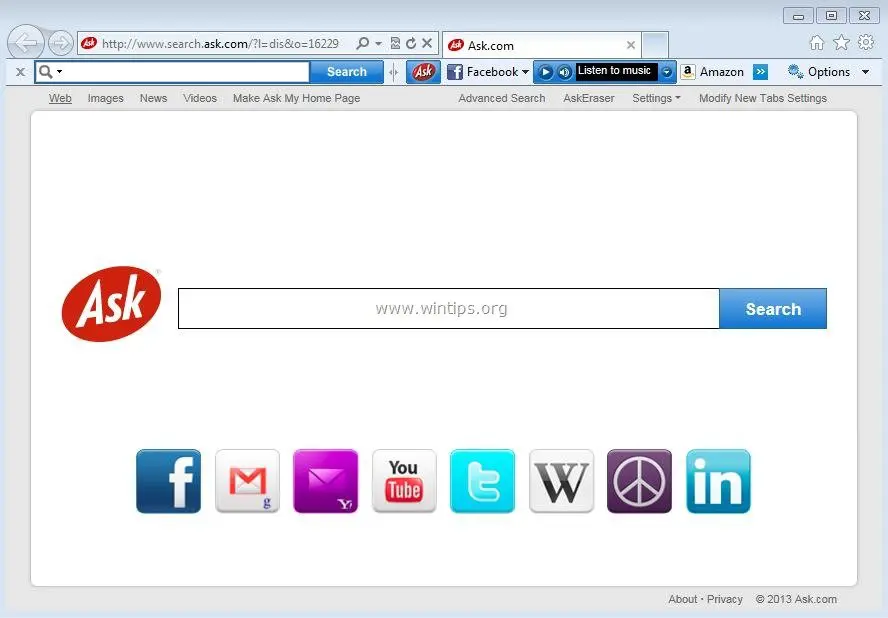、
Windows PCのパーティションのサイズを変更することに興味がある場合は、データを簡単に失うことなく、どのように実行できるかを学ぶために適切な場所に再び登場します。大きなハードドライブを所有している場合は、ディスクに追加のパーティションを作成して、個人ファイルを独自の理由でシステムファイルから分離する必要がある場合があります。最新のWindowsバージョン(Windows 7、8、または10)では、パーティションの変更が簡単になります。これは、組み込みのWindowsディスク管理ユーティリティを使用して、パーティションまたはボリュームを簡単に拡張または縮小できるためです。
Windowsディスク管理ツールは、ボリュームやパーティションのサイズを管理するための非常に強力なユーティリティですが、いくつかのアクションを実行することに制限があるため、ツールがディスクパーティションやボリュームを予想どおりに管理できない場合があります。たとえば、データを含むボリュームでパーティションサイズをサイズ変更することはできません。または、サイズを拡張するドライブの左側にある未成年型スペースを使用することはできません。これらの制限をバイパスするには、サードパーティのディスク管理ユーティリティを使用して必要な操作を達成する必要があります(外観方法2または方法3下に)。
この記事には、Windows Disk Management Toolおよびその他のサードパーティパーティションマネージャーアプリケーションを使用して、Windows 10、8、または7ベースのコンピューターでパーティションをサイズ変更する方法(パーティションを縮小または拡張する)の詳細な手順が含まれています。
Windows 10、8、7、またはVistaのパーティションまたはボリュームのサイズ変更、縮小、または拡張方法。
提案:パーティション/ボリュームを変更する前に、常に重要なデータをバックアップしてください。
方法1。Windowsディスク管理。
方法2。AOMEIパーティションアシスタントスタンダードフリー。
方法3。EAESEUSパーティションマスターフリー。
方法1。Windowsディスク管理。
パーティション/ボリュームのサイズを変更したり、ディスクに新しいパーティションを作成したりするために使用できる最初のツールは、Windowsディスク管理ツールです。
Windowsディスク管理ユーティリティを開くには:
1。「Windows」+「r」ロードする鍵走るダイアログボックス。
2。タイプdiskmgmt.mscそして押します入力。
標準のWindowsのインストールでは、メインディスク(ディスク0)には、OS(システム予約パーティション)が使用する1つの(または複数の)小さなサイズのパーティション(1024 MB未満)と、オペレーティングシステム、インストールされたプログラム、ファイルを含み、ドライブ(C :))を含む1つの大きなパーティションがあることがわかります。
Windowsディスク管理によりパーティションサイズを減らす方法:
メインディスクで新しいパーティションを作成する場合は、新しいパーティションに自由スペースを割り当てるために、最初にC:ドライブのサイズを縮小する必要があります。それをするために:
1。c:drive and selectを右クリックしますボリュームを縮小します。
2。「シュリンクボリューム」オプションを選択した後、ディスク管理ユーティリティは、使用可能なシュリンクスペースの選択したボリュームを照会します。
3。次に、画面にMBで利用可能なシュリンクスペース(1024MB = 1GB)が表示されます。この時点で、「縮小」ボタンを押して、ドライブC:のサイズを縮小し始めるか、新しいボリューム/パーティションで利用可能な自由スペースのサイズを増やすことができます。
4。シュリンク操作が終了すると、C:を駆動する隣にある未割り当てのスペースが表示されます。
5。新しいパーティションを作成するには、「Unallocated」スペースを右クリックして選択します新しいシンプルなボリューム。
6。プレス次で新しいシンプルなボリュームウィザード画面、新しいボリュームを作成すると、完了しました!
Windowsディスク管理によりパーティションサイズを増やす方法:
注:
1。Windowsディスク管理ツールを使用して、既存のボリュームのサイズを増やすには、ボリュームの右側でサイズを増やしたいスペースを使用できる必要があります。
2。割り当てられていないスペースがありませんが、すでに同じディスクにセカンダリボリュームがあり(ドライブD :)、別のボリュームのサイズを拡張するためにスペースを使用したい場合は、最初に2秒ボリューム(データを最初にバックアップ)を削除する必要があります。
1。サイズを増やすボリューム/ドライブを右クリックします。 (ディスクC:この例で)、選択します範囲のボリューム。
2。の最初の画面で次に押します新しいシンプルなボリュームウィザード。
3。次の画面で、クリックします次利用可能なすべての未割り当てスペースを使用してドライブC:のサイズを拡張する場合、またはより小さなスペース(MBのサイズ)を指定する場合。
4。完了したら、クリックします仕上げるWindowsが選択したディスクのサイズを延長するまで待ちます。
方法2。AOMEIパーティションアシスタントスタンダードフリー。
パーティションを管理するために使用できる2番目のツール(サイズ、縮小、移動、拡張、マージ、分割、作成、削除、フォーマット、およびワイプパーティション)はフリーウェアAomeiパーティションアシスタントスタンダード。このツールは、Windowsディスク管理ユーティリティと同様の機能を備えていますが、より柔軟で使用が容易で、Windowsディスク管理ユーティリティの制限をバイパスできます。
Aomeiパーティションアシスタント標準でパーティションをサイズ変更するには:
1。サイズを変更したいボリューム(ドライブ)を右クリックして選択しますサイズ。
2。次に、マウスをサイズバーの右側に置き、「ボール」をドラッグしてパーティションサイズを変更するか、GBの新しいパーティションサイズを入力します。
3。目的の変更を加えるときは、押しますわかりました。
4。最後に、メインウィンドウでクリックします適用する変更を適用します。
5。次に、クリックします進むまた、PCを再起動するように求められた場合は、再起動して操作を終了します。
方法3。EAESEUSパーティションマスターフリー。
Windows PCのパーティションのサイズを変更するために使用できる次のディスク管理ユーティリティは、Easeusパーティションマスター無料。このツールには、Aomei Partition Assistant Standardと同様の機能があり、もちろんWindowsディスク管理の制限をバイパスできます。
Easeusパーティションマスター無料でパーティションを管理するには:
1。サイズを変更、移動、またはマージするパーティションを右クリックして、対応するオプションを選択します。
2。変更を加えてクリックしてくださいわかりました。
3。最後にクリックします適用するメインウィンドウで、目的の変更を適用します。
それでおしまい!このガイドがあなたの経験についてあなたのコメントを残してあなたを助けたかどうかを教えてください。他の人を助けるためにこのガイドを気に入って共有してください。
この記事があなたに役立つ場合は、寄付をすることで私たちをサポートすることを検討してください。1ドルでさえ私たちにとって大きな違いをもたらすことができますこのサイトを自由に保ちながら他の人を助け続けるための努力において: