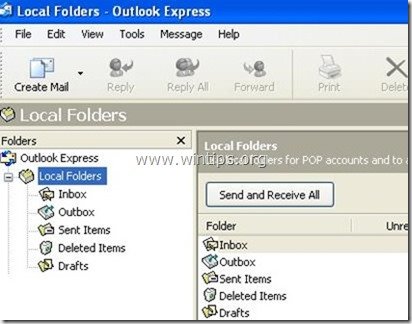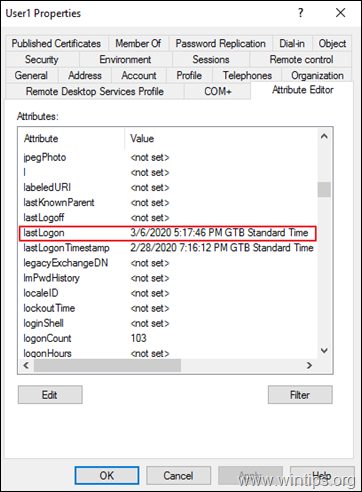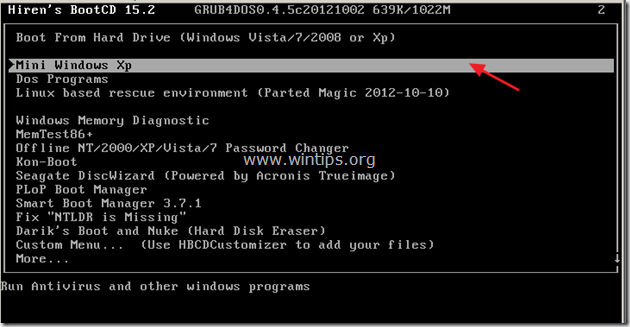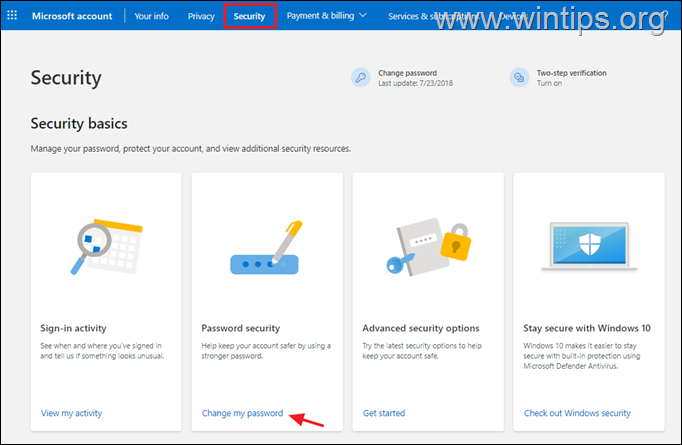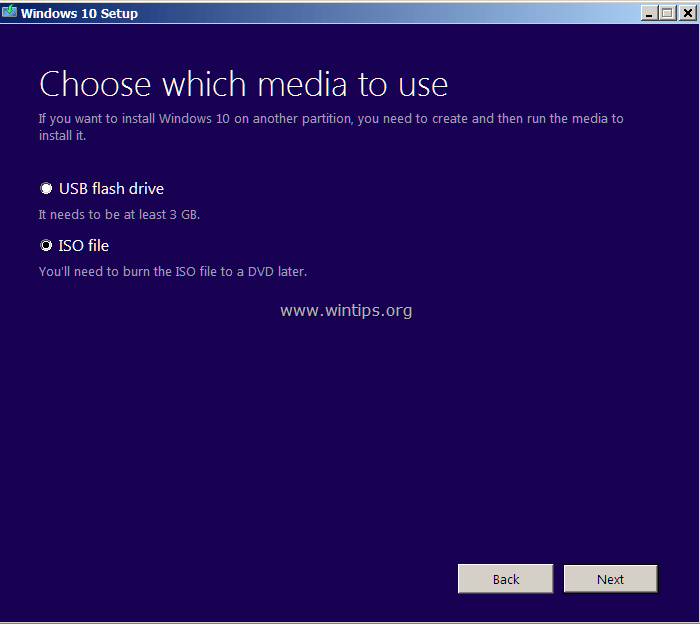、
このガイドでは、Windowsが適切に開始または動作しなくてもファイルを紛失せずにWindows11 PCを元の設定に安全に復元する方法を紹介します
さまざまな理由で、Windowsコンピューターをデフォルト設定に戻す必要がある場合があります。たとえば、一般的な方法で修正できない問題に遭遇した場合、またはコンピューターが遅くなったとき、またはコンピューターを販売したいだけで、そこからすべてを削除する必要があるためです。
以前のバージョンのWindows(Windows 8/8.1まで)では、コンピューターをデフォルト設定に復元する唯一の方法は、Windowsのクリーンインストールを行うことでした。ただし、Windows 10とWindows 11を使用すると、すべてのユーザーが「このPCリセット」機能を使用してPCを「クリーン状態」に簡単に復元できます。
Windows 10/11の「このPCのリセット」機能は、Windowsが起動しなくても、ユーザーが個人ファイルを保持している間、またはクリーンなスレートから始めるためにすべてを削除しながらオペレーティングシステムを再インストールできるように組み込まれた機能です。
「このPCのリセット」機能を使用してWindows 11を再インストールする方法。
「このPCのリセット」機能を使用して、Windows 11オペレーティングシステムをデフォルト設定に復元するには、以下のメソッドの指示に従ってください。ただし、PCのリセットを進め、Windowsにログインできる場合は、問題を回避するために、以下にリストされている予防措置を適用してください。
- このPCをWindows設定からリセットして、Windows 11を再インストールします。
- Advanced Startup Options-MenuからWindows 11をリセットします。
- Windowsが起動できなかった場合は、Windows 11をリセットします。
Windowsを起動できる場合は予防措置。
1。データをバックアップします:上記のように、このPC機能をWindows 11にリセットすると、個人のファイル、設定、アプリを保持したり、コンピューターからすべてを削除したりできます。
ただし、復元プロセスを進める前に、データを別のデータにバックアップすることをお勧めします外部の予防措置としてのストレージデバイス(USBドライブなど)。このアクションにより、復元プロセスが正常に完了しなくても、データが失われないようにします。
2。サードパーティのセキュリティソフトウェアをアンインストールします:3部構成のセキュリティアプリケーション(EGEGアンチウイルス、ファイアウォールなど)を使用している場合は、PCをリセットする前にアンインストールし、復元プロセスが完了したときに再インストールすることをお勧めします。
3.デバイスまたはビットロッカー暗号化を無効にします。Windows 11をリセットする前の最終予防措置ステップは、「リセット」プロセス中に問題を引き起こす可能性があるため、BitLockerデバイス暗号化(有効になっている場合)を無効にすることです。システムで暗号化がアクティブであるかどうかを確認するには:
- の上Windows 11 Home:行く始める- >設定- >プライバシーとセキュリティ- >デバイス暗号化。デバイスの暗号化が有効な場合は、スイッチをに設定しますオフそして、デバイスが復号化されるまで待ちます。
- の上Windows 11 Pro:行きますコントロールパネル- >システムとセキュリティ- >ビットロッカードライブ暗号化。次に、クリックしますBitLockerをオフにします暗号化が有効になっている場合は、暗号化を無効にします。
方法1。設定からWindows 11 PCをリセットします。
PCが正常にWindowsにブーツをブーツにする場合、ファイルや設定を失うことなくWindows 11を再インストールする最も簡単な方法は、「このPCリセット」機能を使用することです。それをするために:
1。 右クリックしますの上始めるメニューと選択設定。 (または、プレスWindows + i開く鍵設定直接)。
2。次に、に移動しますシステム>回復クリックしてくださいPCをリセットしますボタン。
3。次のウィンドウでは、2つのリセットオプションが表示されます。ファイルを保管してくださいそしてすべてを削除します。あなたのニーズに最適な継続に最適なオプションをクリックしてください。
- ファイルを保管してください:このオプションは、個人ファイルの保存中にWindows 11をリセットしますが、インストールされているアプリケーションとデフォルトにリセットされた設定を削除します。 (これは、ファイルを失うことなくWindows 11を復元するための好ましい最も安全な方法です)。
- すべてを削除します:このオプションは、より包括的なリセットを実行し、すべての個人ファイル、アプリケーション、および設定を削除し、クリーンスレートを提供します。 (このオプションは、PCの販売または寄付を計画している場合に役立ちます)。 *
* 注意:「すべての削除」オプションを選択する場合は、すべてのファイルの最近のコピーが別のストレージデバイス(USBディスクなど)にあることを確認してください。そうしないと、すべてのファイルが削除されます。
4。次に、選択しますクラウドダウンロードまたはローカル再インストール。
- クラウドダウンロード:このオプションを選択することにより、WindowsはクラウドベースのWindowsサーバーから必要なインストールファイル(〜4GB)をダウンロードします。このオプションは、インターネット接続が高速で、ローカルWindowsのインストールファイルが破損または破損していると思われる場合は、最も安全で推奨されるものです。
- ローカル再インストール:このオプションを選択すると、プロセスはコンピューターに保存されている既存のインストールファイルを使用してWindows 11を再インストールします。より速いですが、このオプションは、最新の更新に従って、Windows 11が正しく再インストールされることを常に保証するとは限りません。したがって、高速なインターネット接続がある場合は、最良の結果を得るには「クラウドダウンロード」を選択してください。
5。このPCをリセットする2つのオプションのいずれかを選択した後、画面にはWindowsが再インストールされる条件の下に表示されます。現在の設定に同意せず、変更を加えたい場合は、クリックしてください設定を変更*、それ以外の場合はクリックします次続行する。
*設定を変更しますオプション:
- 選択した場合ローカル再インストール、PCに付属するプリロードされたプログラムと設定を復元するかどうかを選択できます。また、インストールファイルの新しいコピーをダウンロードして、Windowsを再インストールするオプションが与えられます。
- 選択した場合クラウドダウンロード、データとプロビジョニングパッケージを削除して、コンピューターを完全にクリーニングするかどうかを選択できます。さらに、ウィンドウをダウンロードするか、デバイスから再インストールするかを決定できます。
8。Windows 11がリセットプロセスを開始します。選択したリセットオプションとコンピューターの速度に応じて、時間がかかる場合があります。このプロセス中に、コンピューターは数回再起動します。
方法2:Winre Advanced StartupオプションからPCをリセットします。
Windows 11をデフォルトシステムに戻す別の方法は、「このPCのリセット」機能を「Advanced Startup」オプションメニュー(別名「Advanced Boot Options」メニュー)に使用することです。
Windows 10/11の「Advanced Startup/Boot Optionsメニュー」は、ブートプロセス中にさまざまなトラブルシューティングと回復オプションを提供する特別な環境であり、他の方法でPCを修正できない場合に役立ちます。
1。Windows 11/10の「Advanced Startup Options」メニューにアクセスするには、次の方法のいずれかを使用します。
A.クリックします始めるメニューと押します力ボタン/メニュー。それから押し下げますシフトキーボードのキーとクリックします再起動マウスで。 (その後、シフトキーをリリースします)。
B.ログイン画面で、をクリックします力メニュー、押し下げますシフトキーとクリックします再起動。(その後、シフトキーをリリースします)。
2。再起動後、Windowsは「オプションを選択」画面を表示します。クリックトラブルシューティング。
3。メニューのトラブルシューティングで、クリックしますこのPCをリセットします。
4。次の画面で、Windows11をリセットする方法を選択します。
- 私のファイルを保持します:このオプションを選択することにより、「このPCのリセット」プロセスは、個人ファイルを保持しながらアプリと設定を削除しながらWindows 11を再インストールします。
- すべてを削除:このオプションを選択することにより、「このPCのリセット」プロセスはWindowsを再インストールし、コンピューターからすべてのファイルを削除します。*
* 重要:コンピューターファイルを外部USBドライブにバックアップした場合にのみ、このオプションを選択します。
5。次に、コンピューターにWindowsをインストールする方法を選択します。クラウドダウンロードまたはローカル再インストール。
- 選択した場合クラウドダウンロード、「このプロセスの復元」は、インターネットからWindows 11インストールファイルの新しいコピーをダウンロードし、それらのファイルからWindowsを再インストールします。
- 選択した場合ローカル再インストール、「このプロセスの復元」は、ローカル保存されたWindows 11インストールファイルを使用してWindowsを再インストールします。
6。最後に、リセットプロセス中にどのアクションが実行されるかを注意深く読み、同意した場合は、リセットプロセスを続行するボタン。
7。Windowsが再インストールされている間、リラックスして我慢してください。プロセス中に、コンピューターは数回再起動します。プロセスが完了すると、Windowsが正常に再インストールされます。
方法3。WindowsがWindows REから起動しない場合、PCをリセットします。
Windowsが正常に起動できなかった場合は、WindowsをWindows Recovery Environment(Winre)で強制的に起動し、次の手順を使用してWindows 11 PCをリセットすることができます。
1。シャットダウンまたは消す電源ボタンを3〜5秒間押してPC。
2。電源を入れますあなたのPCとあなたが回転するドット/サイクルを見るとき、押し下げます電源ボタンを3〜5秒間オフにします。
3。上記のステップ2をさらに繰り返し、次にWindowsを離れて「自動修理」プロセスを開始し、PCを診断します。
4。「自動修理」画面が表示されたら、クリックします高度なオプション。
5。次に、クリックしますトラブルシューティング。
6。最後にクリックしますこのPCをリセットします上記の方法2と同じ手順(4-7)に従って、Windows 11を再インストールします。
それでおしまい!どの方法があなたのために働いたのですか?
このガイドがあなたの経験についてあなたのコメントを残してあなたを助けたかどうかを教えてください。他の人を助けるためにこのガイドを気に入って共有してください。
この記事があなたに役立つ場合は、寄付をすることで私たちをサポートすることを検討してください。1ドルでさえ私たちにとって大きな違いをもたらすことができますこのサイトを自由に保ちながら他の人を助け続けるための努力において: