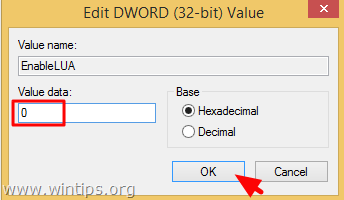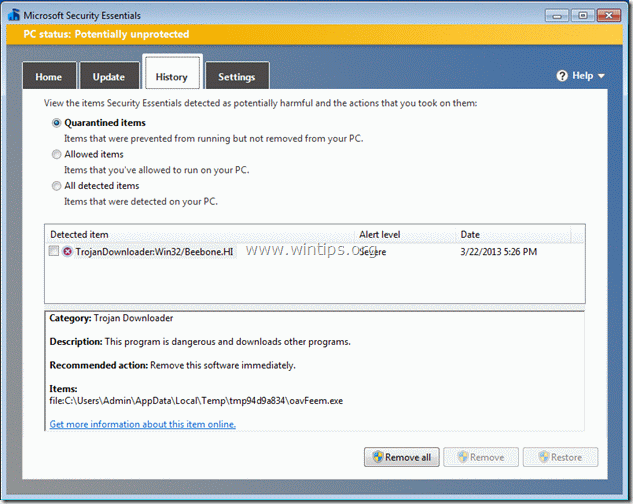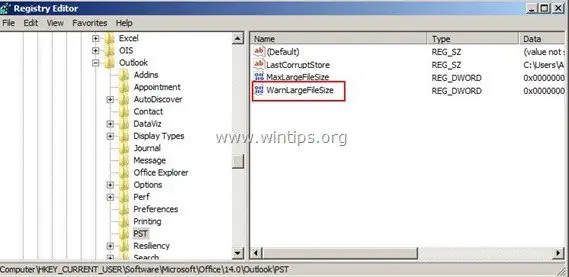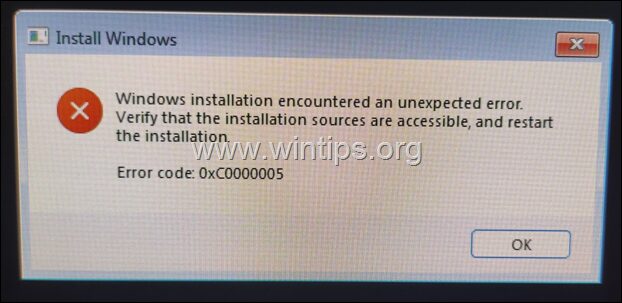、
このチュートリアルでは、「このPCをリセットする」機能を使用してWindows 10を元の構成にリセットする方法についての詳細な手順を見つけます。「このPCリセット」機能(Windows 10、8、および8.1 OSで使用できます)は、個人ファイルを保持する(またはそうでない)Windowsオペレーティングシステムを簡単に再インストールすることができます。
「このPCのリセット」機能(「システム更新」としても知られています)は、他の方法では修正できないWindows 10(またはWindows 8)の問題を修正する最後のオプションです。
「このPCのリセット」機能がどのように機能するかoNAはWindows 10 PCをプリインストールしました。
OSがメーカーからプリインストールされたコンピューターで「このPCのリセット」オプションを選択した場合、更新後、すべてのメーカーのプリインストールされたソフトウェアとドライバーが再インストールされます。
「このPCのリセット」機能がどのように機能するかoNAカスタムインストールされたWindows 10 PC。
「このPCのリセット」オプションを選択した場合、OSがインストールされたコンピューター(Clean Windowsのインストール)で、更新後、追加のソフトウェアなしでクリーンウィンドウインストールが必要です。
Windows 11/10/8.1/8をデフォルトの状態に戻す方法。 *
* 注記:Windowsが正常に起動できる場合は、指示に従ってくださいパート1。 Windowsが起動に失敗した場合は、指示に従ってくださいパート2。
パート1。Windowsが正常に起動した場合にWindows 10をリセットする方法。
通常、Windowsを起動できる場合は、次の方法のいずれかを使用してPCを更新できます。
方法1。回復オプションからWindows 10またはWindows 8を更新します。
方法2。WindowsDefenderからWindows 10をリセットします(フレッシュスタート)。
方法3。WindowsリカバリモードからWindows 10/8を更新します。
方法1。回復オプションからWindows 10またはWindows 8を更新します。
1。に移動します設定>更新とセキュリティ。
2。選ぶ回復左ペインから選択します始めましょうの下このPCセクションをリセットします。
3。次の画面で、表示されているオプションのいずれかを選択します。
- A.ファイルを保持します:このオプションはすべてのアプリと設定を削除しますが、個人ファイルを保持します。
- B.すべてを削除:このオプションを選択することにより、すべてのアプリ、設定、および個人ファイルを削除することにより、PCはクリーン状態に復元されます。このオプションを選択する場合は、個人ファイルのバックアップが別のストレージメディア(USBディスクなど)にバックアップされていることを確認してください。そうしないと、すべてのファイルが失われます。
方法2。WindowsDefenderからWindows 10をリセットする方法(フレッシュスタート)。
Windows 10 Creatorの更新後、Windows Defenderプログラムの「Fresh Start」オプションを使用して、Fresh Windows 10インストールを実行するオプションもあります。
1。Windows Defenderアイコンをダブルクリックしますタスクバーで。
2。Windows Defender Security Centerオプションで、選択しますデバイスのパフォーマンスと健康左ペインでクリックします追加情報の下新たなスタートセクション。
3。クリック始めましょう。
4。次の画面でクリックします次。 *
* 注記:「フレッシュスタート」は、インストールされているすべてのアプリとサードパーティプログラムを削除しますが、個人ファイルは保持されます。また、デバイスはWindowsの最新バージョンに更新されます。
方法3。WindowsリカバリモードからWindows 10/8を更新する方法。
1。リカバリモードでWindows 10を起動するには、次の方法のいずれかを使用します。
A. Windows GUIから:右クリックします始めるメニューしてから押します再起動押しながらボタンシフトキーボードのキー。
B. Windowsサインインから画面:をクリックします力ボタンと選択します再起動を押しながらシフトキーボードのキー。
2。再起動後、「オプションのトラブルシューティングで、選択しますこのPCをリセットします。*
* 注記: Windows 8と8.1では、2つのオプションが表示されます。このPCを更新します&このPCをリセットします。 「このPCの更新」オプションを選択すると、個人ファイルが保持されます。 「このPCのリセット」オプションを選択すると、個人ファイルが削除されます。
2。次に、次のオプションのいずれかを選択します。
- A.ファイルを保持します:このオプションはすべてのアプリと設定を削除しますが、個人ファイルを保持します。
- B.すべてを削除:このオプションを選択することにより、すべてのアプリ、設定、および個人ファイルを削除することにより、PCはクリーン状態に復元されます。このオプションを選択する場合は、個人ファイルのバックアップが別のストレージメディア(USBディスクなど)にバックアップされていることを確認してください。そうしないと、すべてのファイルが失われます。
パート2。Windowsが起動できない場合、Windows 10をリセットする方法。
Windowsの起動に失敗した場合は、次の方法のいずれかを使用してPCを更新できます。
方法1。回復パーティション(回復キー)からWindows 10をリセットします。
方法2。WinreオプションからWindows 10をリセットします。
方法3。「コンピューターの修理」オプションを使用してWindows 10をリセットします。
方法1。回復パーティション(キー)を使用してPCをリセットする方法。
ラップトップまたはデスクトップコンピューターを所有している場合、OSがメーカーからプリインストールされている場合、リカバリパーティションからコンピューターを工場のデフォルト状態に復元できます。それを行うには、を押します適切な回復キーシステムの電源を入れて、画面の指示に従ってください。
- 関連記事:ラップトップの回復手順とキー
方法2。WinreオプションからWindows 10をリセットします。
以下を実行することにより、PCにWinreオプションを起動させてください。
1。コンピューターを再起動し、メーカーのロゴが表示されたら、電源ボタンを5秒間押し続けてコンピューターをオフにします。シャットダウンしたら、再度オンにします。このプロセスを3〜4回繰り返してから、「自動修理」画面が表示されるのを待ちます。これが完了したら、クリックします高度なオプション>このPCのリセット。
2。次に、次のオプションのいずれかを選択します。
- A.ファイルを保持します:このオプションはすべてのアプリと設定を削除しますが、個人ファイルを保持します。
- B.すべてを削除:このオプションを選択することにより、すべてのアプリ、設定、および個人ファイルを削除することにより、PCはクリーン状態に復元されます。このオプションを選択する場合は、個人ファイルのバックアップが別のストレージメディア(USBディスクなど)にバックアップされていることを確認してください。そうしないと、すべてのファイルが失われます。
3。プロンプトが表示された場合は、管理特権を持つアカウントを選択し、そのアカウントのパスワードを入力してクリックします続く。
3。PCがインターネットに接続されている場合は、選択してくださいクラウドダウンロード、それ以外の場合は選択しますローカル再インストール。
6。最後に、このPCツールをリセットして、Windowsを再インストールします。
方法3。「コンピューターの修理」オプションを使用してWindows 10をリセットする方法。
PCでWindows 10を再インストールする最後の方法は、Windows 10の高度なメニューオプション(F8)からWindowsインストールメディアと「コンピューターの修理」オプションを使用することです。
要件:WindowsインストールUSBまたはDVDメディア。 *
* 注記:Windows 10ブートメディアを所有していない場合は、これらの記事に記載されている指示に従って、作成できます。
ステップ1。Winreコマンドプロンプトの高度なオプションメニューを有効にします。
1。Windowsインストールメディア(USBまたはDVD)から問題のあるコンピューターを起動します。
2。a最初の画面プレスシフト+F10にアクセスしますコマンドプロンプト。*
*または選択:次:>あなたのコンピューターの修理 - >トラブルシューティング - >高度なオプション - >コマンドプロンプト)
3。コマンドプロンプトで、次のコマンドを指定して押します入力:
- bcdedit /set {default} bootmenupolicyレガシー
4。コマンドの実行後、あなたはそれを言うメッセージを見る必要があります」操作は正常に完了しました「。
5。 取り除くWindowsインストールメディア。
6。タイプ出口コマンドプロンプトウィンドウを閉じて、すべての開いたウィンドウを閉じます。
7。オフになりますあなたのPCと以下のステップ2を続けます。
ステップ2。「コンピューターの修理」オプションを使用して、Windows 10をリセットします。
1。PCに電源を入れて、繰り返し押しますF8Windowsロゴが表示される前のキー「Advanced Boot Options」にアクセスします。
2「Windows Advanced Optionsメニュー」が画面に表示されたら、キーボード矢印キーを使用して「」を強調表示します。コンピューターを修理します「オプションしてから押します入力。
3。[オプションを選択]画面で、選択しますトラブルシューティングそして、クリックしますこのPCをリセット - >ファイルを保持します。*
* 情報:
- 「私のファイルを保持します」オプションは、すべてのアプリと設定を削除しますが、個人ファイルを保持します。
- 「すべてを削除する」オプションは、すべてのアプリ、設定、ファイルを削除します。 このオプションを選択することにより、PCはクリーン状態に復元されます。 **
* 重要:「すべてを削除」することを選択した場合は、最初に個人ファイルの最近のバックアップが別のストレージメディア(USBディスクなど)にバックアップされていることを確認してください。そうしないと、すべてのファイルが失われます。
4。次の画面で、アカウント(管理者の特権を使用)を選択し、次の画面でパスワードを入力してクリックします次。
5。インストールが完了するまで待ちます。
それでおしまい!このガイドがあなたの経験についてあなたのコメントを残してあなたを助けたかどうかを教えてください。他の人を助けるためにこのガイドを気に入って共有してください。
この記事があなたに役立つ場合は、寄付をすることで私たちをサポートすることを検討してください。1ドルでさえ私たちにとって大きな違いをもたらすことができますこのサイトを自由に保ちながら他の人を助け続けるための努力において: