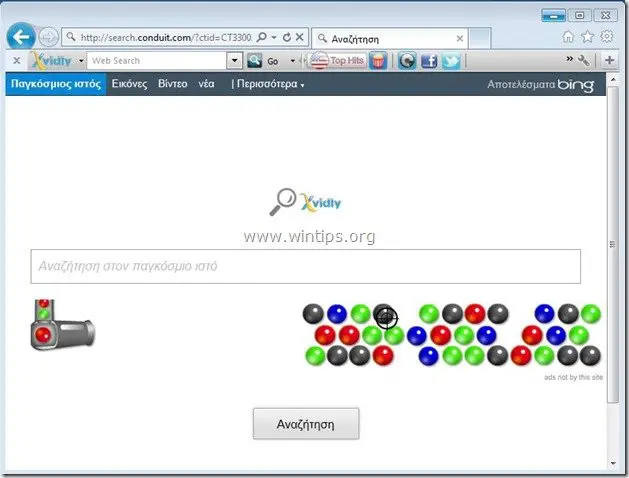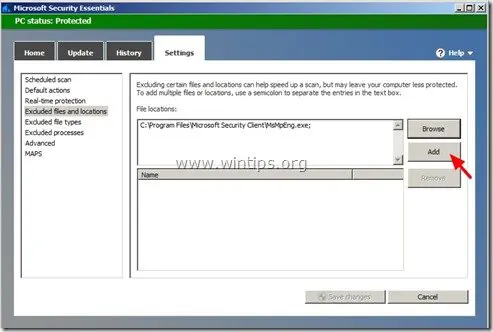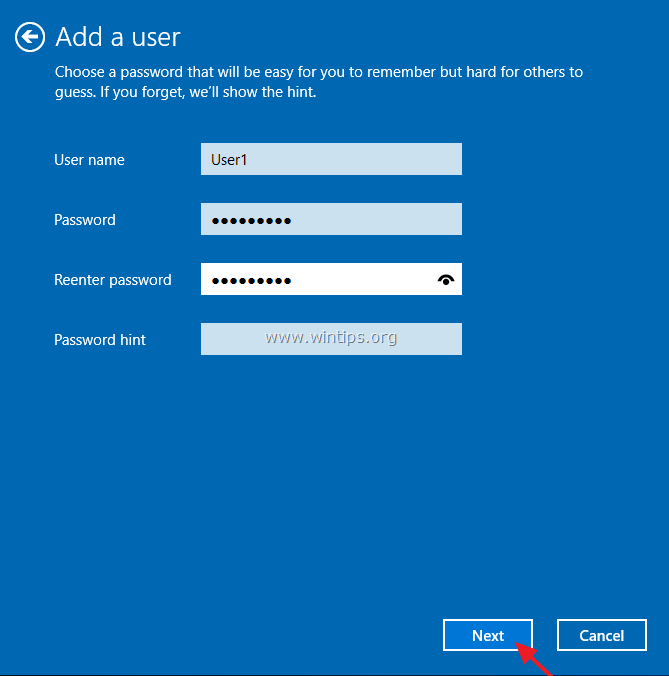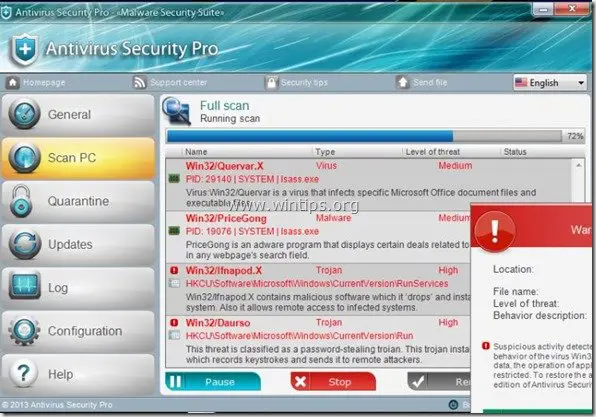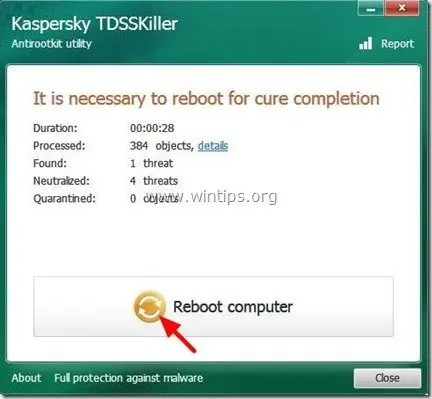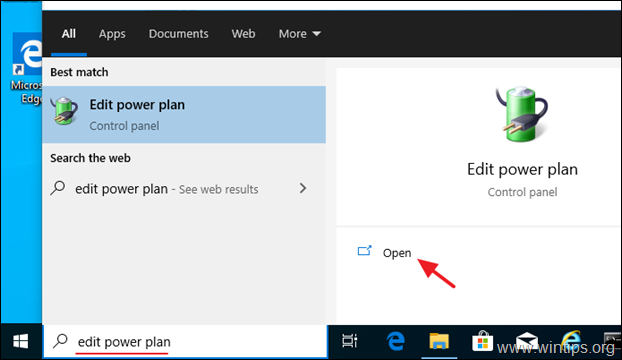、
このチュートリアルは、Windowsをゼロから再インストールすることなく、マザーボードを交換したいすべてのユーザー向けに作成されました。以下の手順に従うことにより、マザーボードを交換した後、現在のWindowsのインストール、プログラム、設定を維持できます。また、現在のWindowsインストールをまったく異なるハードウェア(デスクトップPCからラップトップPCに、またはその逆)に転送する場合にも、手順を適用できます。
次のシナリオを検討してください:
1.メインのコンピューター部品(メインボード、CPU、RAMなど)をアップグレードしたいのですが、プログラムの設定とファイルを触れずに、最初から再インストールしないように、現在のWindowsのインストールを維持する必要があります。
2.より良いパフォーマンスまたは互換性を成功させるために、SATAハードディスクコントローラーモードをIDEからAHCIまたはRAID(またはその逆)に変更する必要があります。
- 上記のシナリオのいずれかに入った場合、WindowsがBSOD(死のブルースクリーン)エラーで起動してクラッシュできないことに気付くかもしれません。0x0000007b inaccessable_boot_device "を停止します。これは、WindowsがSATAハードディスクコントローラーの正しいドライバーを見つけることができないために発生します。この問題をバイパスし、Windowsを再インストールすることを避けるには、Windowsレジストリを使用してWindowsを「通知」する必要があり、起動時に標準のSATAハードディスクコントローラードライバーを使用する必要があります。これを達成するには、以下の手順に従ってWindowsレジストリの適切な変更を行うと、WindowsがWindowsに正常に起動します。ブート後、BIOSハードディスクSATAコントローラーモードの設定に従って、必要なハードディスクコントローラードライバーをインストールします。
このチュートリアルには、ウィンドウやプログラムをゼロから再インストールすることなく、マザーボードを変更したり、コンピューターをアップグレードしたりする方法に関する詳細な手順が含まれています。手順は、Windows 10、* 8、7、Vista&XPの次のWindowsバージョンに適用されます。
* 注記:Windows 10 - ほとんどの場合 - は、以下の指示に従うことなく、新しいハードウェアを簡単に認識できます。
マザーボードまたはコンピューターをアップグレードし、現在のWindowsインストールとインストールプログラムを保持する方法。
マザーボードを変更した後、またはコンピューターをアップグレードした後(古いデスクトップから新しいラップトップへ)、現在のWindowsのインストール、プログラム、および設定を保持して使用するには、Windowsを「標準のSATAハードディスクコントローラードライバーをWindowsブートで使用する」ためにWindowsのみを「伝える」だけです。このタスクを達成するには、状況(シナリオ)に応じてレジストリを変更する必要があります。
シナリオ1:(コンピューターをアップグレードするために)マザーボードをまだ交換しておらず、コンピューターは通常(ブート)Windowsに起動します。この場合、コンピューターのアップグレードに進む前に、現在のWindows環境からレジストリを変更する必要があります。
シナリオ2:Windowsは起動に失敗します。
- マザーボードをすでに交換しています
- BIOSからSATAモード設定を変更しています。
この場合、オフラインレジストリエディターを使用してレジストリ設定を変更する必要があります。
シナリオ1:コンピューターのメインボードを交換する(アップグレード)する前にレジストリを変更します(Windowsは正常に起動します)。
- マザーボードをまだ交換しておらず、Windowsが正常に開始されている場合にのみ、これらの指示を使用します。マザーボードやWindowsが起動できない場合は、すでに交換している場合は、の指示に従ってくださいシナリオ2。 -
1。通常、ウィンドウを起動してから、ウィンドウを開きますレジストリエディター。それをするために:
- プレス "Windows」+「r」ロードする鍵走るダイアログボックス。
- タイプ "regedit」とプレス入力。
2。Windowsレジストリ内で、(左ペインから)このキーに移動します。
hkey_local_machine \ system \ currentControlset \ services \ msahci
* 注記:あなたが持っているならウィンドウ8、ウィンドウ10&サーバー2012、次に、「Storahci」キーに移動します
(例:」hkey_local_machine \修理\ controlset001 \ services \ storahci”)、これらのオペレーティングシステムではMsahciはStorahciに置き換えられました。
3。右ペインでダブルクリックして始める'dword値とその値データを変更します0(ゼロ)。クリックわかりました終了時。
4。次に、このキーに同じ変更を実行します。
hkey_local_machine \ system \ currentControlset \ services \ pciide
5。RAIDを使用する場合(そうでなければこのステップを無視してください)、このキーに対して同じ変更を実行する必要があります。
hkey_local_machine \ system \ currentControlset \ services \ iastorv
6。 近いレジストリエディター。
それでおしまい!これで、コンピューターのアップグレードを続行する準備ができました。完了したら、BIOSの設定を入力し、ニーズに応じてSATAモード(IDE-ATA、AHCIまたはRAID)を指定するか、デフォルト設定を残します。 BIOSの設定を終了し、Windowsを開始します。 Windowsは問題なく起動する必要があります。必要なハードディスクコントローラードライバーをインストールします。 Windowsがドライバーのインストールを終了したら、新しいマザーボード用のRESTデバイスドライバーを引き続きインストールします。
シナリオ2:Windowsが起動に失敗します:オフラインレジストリエディターを使用してレジストリを変更します。
- これらの手順を使用して、Windowsがマザーボードを既に交換しているため、またはBIOSでSATAコントローラーモードを変更したためにWindowsが起動しない場合にのみ使用します。 -
このシナリオでは、オフラインレジストリエディターを使用してWindowsレジストリを変更する必要があります。このタスクでは、Windows 7またはWindows VistaインストールDVDにあるWindows Recovery環境を使用することを好みます。 WindowsインストールDVDからレジストリエディターを開くには、以下のプロセスに従ってください。
1。WindowsインストールDVDをCD/DVDドライブに配置し、WindowsインストールDVDからコンピューターを起動します。
知らせ:DVDから起動するには、BIOS設定の最初のブートデバイスとしてCD/DVDデバイスを設定する必要があります。それをするために:
- 電源を入れますあなたのコンピューターとプレス」の" または "F1" または "F2" または "F10「入るBIOS(CMOS)セットアップユーティリティ。
(BIOS設定を入力する方法は、コンピューターメーカーによって異なります)。 - 内部BIOSメニュー、「」を見つけます起動注文「設定。
(この設定は一般的に内部にあります」高度なBIOS機能「メニュー)。 - で "起動注文」設定、CD/DVDRWデバイスを次のように設定します最初のブートデバイス。
- 保存そして出口BIOS設定から。
2。最初のスクリーンプレスで次。
3。次の画面で、選択します」コンピューターを修理します「。
4。でシステムリカバリオプション(1番目の画面)[次へ]をクリックします。
5。でリカバリツールを選択してください画面、選択コマンドプロンプト。
6。コマンドウィンドウタイプで "regedit「(引用なし)&Press入力。
レジストリエディター:
7。強調表示しますhkey_local_machine鍵。
8。からファイルメニュー選択ハイブをロードします(オフラインレジストリをロードするには)。
9。Windowsがインストールされているディスクに移動します(例: "c:")。
10。Open システム「%で見つかったファイルWindir%\ System32 \ config \「ディレクトリ。(例」c:\ windows \ system32 \ config \ system ")
11。オフラインレジストリのキー名を入力します(例」オフライン")そして押しますわかりました。
12。ダブルクリックして展開しますhkey_local_machineキーとあなたはその下に新しいキーが必要です。以前に入力した名前(例:オフライン"この例で)。
13。この新しいキーを拡張し、(左ペインから)ナビゲートします。
hkey_local_machine \ offline \ controlset001 \ services \ msahci
14。右ペインでダブルクリックします始める(dword)およびその値データを変更します0(ゼロ)。クリックわかりました終了時。
15。このサブキーに対して同じ変更を実行します。
hkey_local_machine \ offline \ controlset001 \ services\ plight
16。RAIDを使用する場合(そうでなければこのステップを無視します)、このキーに対して同じ変更を実行する必要があります。
hkey_local_machine \ offline \ controlset001 \ services\iastorv
17。変更が終了したら、以前に作成したキーを強調表示します(例えば」オフライン")そして、ファイルメニューから選択しますハイブを降ろしますオフラインレジストリに行った変更を書き留めます。
18。 近いレジストリエディター、コマンドプロンプトウィンドウと再起動あなたのコンピューター。
19。BIOSの設定を入力し、ニーズに応じてSATAモード(IDE-ATA、AHCI、またはRAID)を指定するか、デフォルト設定を残します。
20。BIOSの設定を終了し、CD/DVDドライブからWindowsインストールDVDを削除し、Windowsを正常に起動するようにします。
Windowsは問題なく起動し、必要なハードディスクコントローラードライバーをインストールします。
それでおしまい!
この記事があなたに役立つ場合は、寄付をすることで私たちをサポートすることを検討してください。1ドルでさえ私たちにとって大きな違いをもたらすことができますこのサイトを自由に保ちながら他の人を助け続けるための努力において: