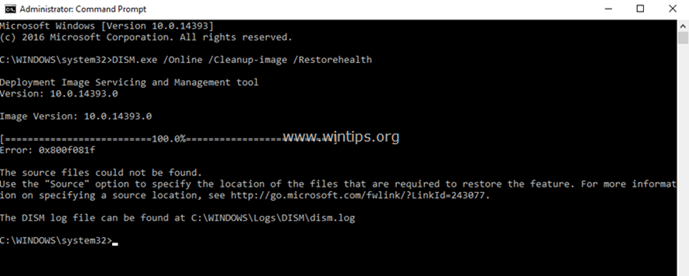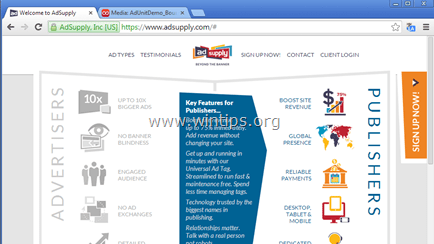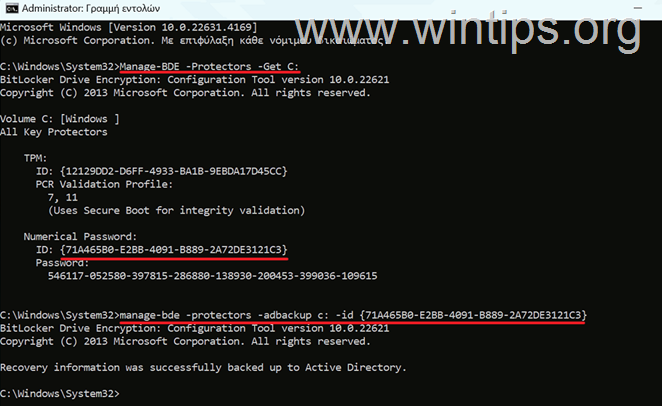、
ファイルを失うことなくWindows 10/11を修復する方法を学びたい場合は、以下を読み続けてください。 Windows 10デバイスは、おそらく破損したシステムファイル、デバイスドライバーエラー、ハードウェアの問題、またはその他の死亡(BSOD)関連エラーにより、さまざまなエラーや誤動作が発生する場合があります。
これらの問題はすべて、コンピューターのパフォーマンスと機能に影響し、適切な動作を復元するためにWindowsを修理する必要があります。 Windows 10/11修理プロセスは必ずしも簡単な作業ではありませんが、このガイドでは、段階的に実行します。
このチュートリアルでは、Windowsが開始されなくても、個人のファイルに影響を与えることなくWindows 10またはWindows 11を修復するためのいくつかの方法があります。 (これらの指示が役立つことを望んでいます)。
プログラムやデータを失うことなく、Windows 10またはWindows 11を修復する方法。 *
* 注記:このガイドは2つの部分に分割されています。最初の部分(方法1-3)は、コンピューターが正常にまたはセーフモードで開始されたときにWindows 10を修復するための利用可能なすべての方法をリストし、デスクトップに入ります。 2番目の部分(方法4-10)には、ディスクエラーを修正しようとするためにシステムが起動できない場合、Windows 10を修復するための利用可能なすべての方法がリストされています。
パート1。Windows Bootsが正常にブーツの場合は、Windows 10/11の修復方法。
パート2。Windowsが起動しない場合はWindows 10/11の修復方法。
- 方法4。スタートアップの修理。
- 方法5。コマンドプロンプトからウィンドウをスキャンおよび修復します。
- 方法6。Winreからのシステム復元。
- 方法7。Windowsブートファイルを修復します。
- 方法8。Windowsレジストリを復元します。
- 方法9。WinreからこのPCをリセットします。
- 方法10。バックアップファイルとクリーンインストールWindows 10。
パート1。Windowsが正常に起動した場合にWindows 10を修復する方法。
Windowsが通常またはセーフモードでデスクトップに入る場合は、以下にリストされている方法を順に進み、Windows 10/11を修復します。
方法1。損傷したWindowsシステムファイルをスキャンおよび修復します。
システムファイルチェッカー(SFC)とdismは、欠落または破損したシステムファイルのスキャンと修復に使用できるWindowsコマンドラインユーティリティです。
1。検索領域のタイプCMD選択します管理者として実行します
2。コマンドプロンプトウィンドウで、以下のコマンドを入力して押します入力。
- dism /online /cleanup-image /restorehealth
3。プロセスが完了するのを待ちます。完了したら、次のコマンドを入力して押します入力。
- SFC /スキャノー
4。プロセスが完了するのを待ちます。これが完了したら、コンピューターを再起動し、Windowsが正しく機能しているかどうかを確認します。
方法2。アップグレードWindows 10を修復します。
SFCおよびDism Toolsが問題の修正に失敗した場合、修理のアップグレードは、ファイルを失うことなくWindows 10/11を修復するための最良のオプションです。
1。訪問Microsoft Windows 10ダウンロードページ「Windows 10インストールメディアの作成」セクションでクリックします今すぐツールをダウンロードしてください。 *
* 注記:Windows 11を所有している場合Windows 11のダウンロードページ。
2。ダウンロードしたものを開きますMediacreationTool.exeファイル。次に、選択します受け入れる該当する通知とライセンス条件に同意する。
3。選ぶこのPCをアップグレードします 今クリックします次。 Windows 10の最新バージョンはダウンロードを開始します。
4。新しいウィンドウがあなたに尋ねるように見えます保持するものを選択してください。選択します個人ファイルとアプリを保持します、 クリックします次。
5。最後に、クリックしますインストールデータを失うことなく、Windows 10のインストール/修理プロセスを開始します。
6。プロセス中に、コンピューターは数回再起動します。心配することは何もありません。インストールが完了するまで待って、Windowsを入力します。
方法3。Windows10を再インストールします(このPCをリセット)。
このPCをリセットすることは、Windows 10/11を修復するもう1つの効果的な方法です。これは、個人のファイルを保持しながらWindowsを再インストールするためです。 *
* 重要:このPCオプションをリセットすると、ファイルを保持しますがすべてのプログラムと設定を削除します。上記の方法が問題を解決しない場合にのみ、このオプションを使用してください。
1。検索バーでは、入力しますこのPCをリセットしますそして、クリックします開ける。
2。選択します始めましょう
3。ファイルを失うことなくPCをリセットするには、選択しますファイルを保管してください次の画面で。 *
* ご注意ください:あなたが続行すると、すべてのアプリケーションと設定が削除され、プログラムを再インストールする必要がありますプロセスが完了したとき。
4。次の画面には、コンピューターをリセットすると何が起こるかについての要約が表示されます。選択して削除されるアプリケーションに注意してください削除するアプリケーションを表示しますクリックしますリセット続行する。
パート2。Windowsが正常に開始されない場合は、Windows 10を修復する方法。
コンピューターが何らかの理由で通常またはセーフモードでウィンドウに入力しない場合(たとえば、ブルースクリーンでクラッシュしたり、フリーズしたり、ループに入ったりするなど)。
ステップ1。WindowsRecovery Environment(Winre)に入ります。
Windowsが起動できない場合は、Windows Recovery Environment(Winre)からWindowsを修復する必要があります。
Windows Recovery環境に入る方法:
状況に応じて、Winreに入る方法はいくつかあります。
1。自動修理:PCに以下の画面が表示されている場合は、クリックします高度なオプション、および以下にリストされている方法を順に進み、Windows 10/11を修復します。
2。PCにWinreへの起動を強制します。コンピューターを再起動し、メーカーのロゴが表示されたら、電源ボタンを5秒間押し続けてコンピューターをオフにします。シャットダウンしたら、再度オンにします。このプロセスを3〜4回繰り返してから、「自動修理」画面が表示されるのを待ちます。これが完了したら、クリックします高度なオプション、そして、以下の方法に進み、窓を修理します。
3. WindowsインストールメディアからWinreへの起動:上記の方法のいずれかでWinreに入ることができない場合は、USB Windows 10/11インストールメディアを使用してPCを起動する必要があります。 Windowsインストールメディアを所有していない場合:
- 別のPCから、空のUSBドライブにWindows10インストールメディアを作成する(少なくとも8GB)。
- USB Windowsインストールメディアの影響を受けたコンピューターと起動の電源。
- クリック次最初の画面でクリックしますコンピューターの修理>トラブルシューティング。
- Windows 10/11を修復するには、以下の方法に進みます。
Winreに入った後、以下にリストされている方法を順に進み、Windows 10/11を修復します。
方法4。スタートアップの修理。
Windowsの問題を修復する最初の方法は、Winreでスタートアップ修理オプションを試すことです。それをするために:
1。指示に従ってくださいステップ1上記のウィンレに入る。
2。で高度なオプションメニュー、クリックしますスタートアップの修理オプションを選択して、ターゲットOSを選択します(例:Windows 10))
3。スタートアップの修理が完了するのを待ってから、Windowsを起動してみてください。
方法5。コマンドプロンプトからWindows 10/11を修復します。
1。指示に従ってくださいステップ1上記のウィンレに入る。
2。で高度なオプションメニュー、選択コマンドプロンプト。
3。コマンドプロンプトで、次のコマンドを入力して押します入力。
- bcdedit
4。Windows OSパーティションのドライブ文字に注意してください(例: "osdevice - >パーティション=c: ")
5。次に、このコマンドを与えて押します入力:*
- chkdskx: /r /x
* 注記:を交換します赤「x「OSパーティションで上記の気づいたドライブレターを使用した上記のコマンドで。*
*たとえば、この例では、OSパーティションには文字「C」があります。そのため、コマンドは次のとおりです。
- chkdskc: /r /x
6。CHKDSKプロセスが完了したら、このコマンドを指定してください。
- sfc /scannow /offbootdir =x:\ /offwindir =x:\ Windows
* 注記:どこ "x「上記のコマンドでは、以前に気づいたOSパーティションのドライブ文字があります(\ /の間にスペースを追加することを忘れないでください)
たとえば、この例では、OSパーティションには文字「C」があります。そのため、コマンドは次のとおりです。
- sfc /scannow /offbootdir =c:\ /offwindir =c:\ Windows
7。SFCスキャンプロセスが完了したら、次のコマンドを指定して、Windowsドライブにスクラッチディレクトリを作成します。 *
- mkdirx:\傷
* 注記:ドライブ文字を変更しますxOSパーティションのドライブ文字(この例の「C」など)によると。
8。次に、このdismコマンドを与えて、Windows画像を修復します。
- dism /image:x:\ /scratchdir:x:\ scratch /cleanup-image /restorehealth
* 注記:どこ "x「上記のコマンドでは、以前に気づいたOSパーティションのドライブ文字があります(\ /の間にスペースを追加することを忘れないでください)
たとえば、この例では、OSパーティションには文字「C」があります。そのため、コマンドは次のとおりです。
- dism /image:c:\ /scratchdir:c:\ scratch /cleanup-image /restorehealth
9。Dismが破損したファイルを修復するのを待ってから、開いたすべてのウィンドウを閉じてPCをオフにします。
10。通常、Windowsへの起動をしてみてください。問題が解決します。
方法6。システムの復元でWindows 10を修復します。
システムの復元は、Winreのもう1つの優れたオプションであり、Windows 10を修理し、完全に機能している状態に戻します。 *
WinreからWindows 10/11のシステム復元を実行するには:
1。指示に従ってくださいステップ1上記のウィンレに入る。
2。ウィンレ高度なオプション - >システムの復元。
3。プロンプトが表示された場合は、管理特権を持つアカウントを選択し、そのアカウントのパスワードを入力してクリックします続く。
4。システムの復元画面で、クリックします次。 *
* 注記:あなたがそのメッセージを受け取った場合」コンピューターに復元ポイントが作成されていません…「次の方法にスキップします。
5。選択しますより多くの復元ポイントを表示しますコンピューターが正しく動作していることがわかっている日付を選択し、クリックしてください次。
6。クリック仕上げるそしてはい再びプロセスの復元を開始します。
7。復元プロセスが完了するまで待ちます。復元プロセス中、コンピューターは数回再起動し、それが完了したら、問題なくWindowsに入る必要があります。
方法7。WinreからWindows Bootファイルを修復します。
1。指示に従ってくださいステップ1上記のウィンレに入る。
2。ウィンから高度なオプション、 開けるコマンドプロンプト。
3。コマンドプロンプトで、次のコマンドを入力して押します入力。
- bcdedit
4。Windows OSパーティションのドライブ文字に注意してください(例: "osdevice - >パーティション=c: ")
5。次に、これらのコマンドを順番に与えます(プレス入力それらのそれぞれを入力した後)。
- ディスクパート
- ディスク0を選択します
- パーティションをリストします
6。どのパーティションがラベル付けされているかを確認しますシステム。 *
*このスクリーンショットではパーティション4システムとしてラベル付けされています
7。を選択しますシステム以下のコマンドを入力してパーティションを送信します: *
- パーティションを選択しますx
* 注記:どこ "x「パーティションの数は、ラベル付けされていますシステム。例えば:
パーティション4を選択します
8。さて、ドライブ文字を割り当てます(例:文字」s")次のコマンドを入力してシステムをパーティションに送信して押します入力: *
- 手紙を割り当てます= s:
* 注記:ドライブ文字「S」がすでに使用されている場合は、Alphabetで次の文字を渡します。
9。タイプ出口そして押します入力ディスクパートツールを閉じる。
10。次に、次のコマンドを順番に与えます(押します入力それらのそれぞれを入力した後)。
- CD /Ds:\ efi \ microsoft \ boot \
- レンBCD BCD。バク
- BCDボートc:\ windows /l en-us /ss: /f uefi
*上記のコマンドのメモ:
1。赤い大文字を変更します」s「システムパーティションに別のドライブ文字を割り当てた場合。
2。Windowsが別のドライブにある場合は、そのドライブ文字の代わりに使用してください。c「。
3。」/l in-you「上記のコマンドの一部はWindows言語を英語に設定します。別の言語を設定する場合は、「en-us」を適切なものに置き換えます言語コード(例」FR-FRI「フランスのために)。
10。すべてのウィンドウを閉じますリブート通常、コンピューターはWindowsに。
方法8。WinreからWindowsレジストリを復元します。
Windows 10を修復する次の方法は、バックアップからレジストリを復元することです。それをするために:
1。指示に従ってくださいステップ1上記のウィンレに入る。
2。ウィンで高度なオプション、 開けるコマンドプロンプト。
3。コマンドプロンプトで、次のコマンドを入力して押します入力。
- bcdedit
4。ドライブに注意してください手紙OSパーティションの(例: "osdevice - >パーティション=c: ")
5。次に、ドライブを入力します手紙OSパーティション +の:そして押します入力(例 "c:")。
6。最後に、Windowsレジストリを復元するために次のコマンドを指定します。
- CD \ Windows \ System32 \ config
- MD Backupold
- コピー *。 * backupold
- CDレグバック
- コピー *。* ..
* 知らせ:プレスa宛先内のすべてのファイルを上書きするように求められたとき。
7。タイプ出口そして押します入力コマンドプロンプトを閉じる。
8。再起動あなたのコンピューターと通常、Windowsを起動しようとします。 *
* 注記:再起動後、PCがエラーから開始されない場合」システムレジストリファイルが欠落しているか、エラーが含まれているため、オペレーティングシステムをロードできませんでした"、以下の手順を適用して、以前と同じようにレジストリを復元します。
- WindowsインストールメディアからPCを起動し、コマンドプロンプトを起動します。
- 次のコマンドを指定して、「Backupold」フォルダーから元のレジストリファイルを復元し、PCを再起動します。
- cd \ windows \ system32 \ config \ backupold
- コピー *。* ..
- 出口
方法9。Winreの「このPCをリセット」オプションでWindows10を修理
Windows 10を修復する別の方法は、PCが正常に開始されない場合は、WinreのこのPCオプションをリセットすることにより、Windowsを再インストールすることです。 *
* 重要:このPCオプションをリセットすると、ファイルを保持しますがすべてのプログラムと設定を削除します。上記の方法が問題を解決しない場合にのみ、このオプションを使用してください。
1。指示に従ってくださいステップ1上記のウィンレに入る。
2。クリックこのPCをリセットしますトラブルシューティング画面。 *
* 注記:USB Windowsインストールメディアから開始した場合、このPCオプションのリセットは使用できないことに注意してください。この場合、次の方法にスキップします。
3。次の画面で選択しますファイルを保管してください。 *
* ご注意ください:あなたが続行すると、すべてのアプリケーションと設定が削除され、プログラムを再インストールする必要がありますプロセスが完了したとき。
4。プロンプトが表示された場合は、管理特権を持つアカウントを選択し、そのアカウントのパスワードを入力してクリックします続く。
5。PCがインターネットに接続されている場合は、選択してくださいクラウドダウンロード、それ以外の場合は選択しますローカル再インストール。
6。最後に、このPCツールをリセットして、Windowsを再インストールします。
方法10。Windows10を清掃し、ハードウェアをチェックします。
上記の方法が問題を解決しない場合、最終的な選択肢はファイルをバックアップしますとにWindows 10のきれいなインストールを実行します。
*最終メモ:Windows 10のインストールをきれいにした後に同じエラーが発生した場合、これはデバイスドライバーまたはハードウェアの問題の問題を示します。そのような場合、原因を見つけるために次のように進みます。
- メモリ(RAM)に問題がないか確認してくださいそれが大丈夫であることを確認するために。
- 別のハードディスクにウィンドウをインストールします。
それでおしまい!どの方法があなたのために働いたのですか?
このガイドがあなたの経験についてあなたのコメントを残してあなたを助けたかどうかを教えてください。他の人を助けるためにこのガイドを気に入って共有してください。
この記事があなたに役立つ場合は、寄付をすることで私たちをサポートすることを検討してください。1ドルでさえ私たちにとって大きな違いをもたらすことができますこのサイトを自由に保ちながら他の人を助け続けるための努力において: