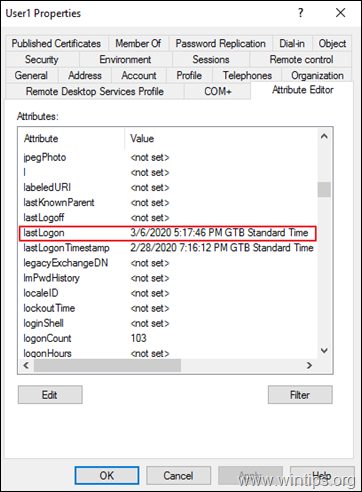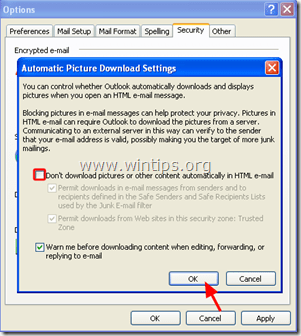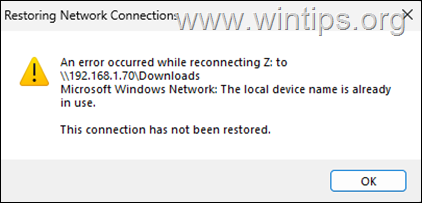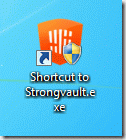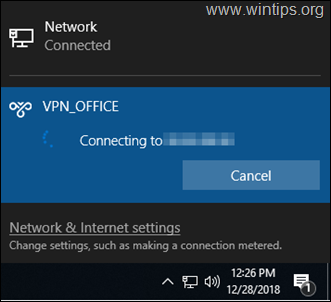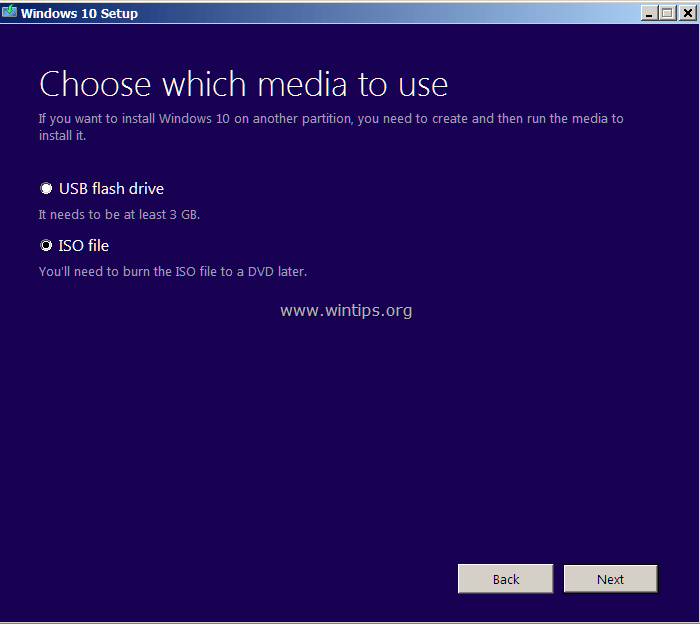、
このチュートリアルでは、インプレースアップグレード方法を使用して、Windows 11 PCを同時に修復してアップグレードする方法を紹介します。インプレースアップグレードとは、Windows 11を最新バージョンにアップグレードするプロセスであり、Windowsの問題を修正しながら、個人のファイル、プログラム、設定を触れられないようにします。
インプレースアップグレード方法を使用したWindows 11の修理は、Windows 11の誤動作を修正するための最も信頼性が高く最速の方法であり、最新の利用可能な更新でシステムを更新します。
Windows 11のインプレースアップグレードを実行する方法。
ステップ1。Windows11ISOファイルをダウンロードします。
Windows 11を修復およびアップグレードするには、Media Creation Tool(MCT)を使用して、ISOファイルのWindows 11の最新バージョンを進めてダウンロードします。それをするために:
1。に移動しますWindows 11ダウンロードサイト、そしてダウンロードしてくださいWindows11インストール(作成)メディアツール(MCT)あなたのコンピュータで。
2。ダウンロードが完了したら、ダブルクリックします実行するためにmediacreationtool.exe「ファイルと受け入れるライセンス条件..
3。オプションを「このPCの推奨設定を使用」をチェックしてクリックしてクリックします次。
4。次の画面で選択しますISOファイルクリックします次。
5。「ダウンロード」フォルダーを選択して保存しますwindows.isoファイルとクリックします保存。
6。ダウンロードが終了するのを待ちます。これが完了したら、クリックします仕上げる次のステップに進みます。
ステップ2。Windows.isoファイルからWindows 11を修理およびアップグレードします。
注意: Windows 11のインストール中の問題を回避するには、Windows 11のアップグレード/修理プロセスを開始する前に、次のアクションを実行します。
1。無効にしますまたは-better-一時的に非マイクロソフトアンチウイルスをアンインストールしますまたはセキュリティソフトウェア..
2。十分なスペースがあることを確認してくださいディスク上(少なくとも30GB)。
3。ディスクのクリーンアップを実行しますこのチュートリアルの指示に従って、役に立たないファイルを削除します。ディスクのクリーンアップでディスクスペースを解放する方法。
4。すべてのUSB周辺機器を外しますあなたが必要としないこと。 (特にラップトップでは、外部USBキーボード/マウスも切断します。)
Windows 11のインプレースアップグレードを実行するには:
1。[Windows.iso]ファイル(「ダウンロード」フォルダーなど)を保存したフォルダーに[Windows Explorerを開き]フォルダーに移動します。
2。 ダブルクリックします「windows.iso」ファイルでエクスプローラーにマウントするか、または右クリックしますISOファイルで選択しますマウント。
3。それから 、ダブルクリックしますでsetup.exeWindows 11の修理アップグレードを開始するためのアプリケーション。
4。プレスはい「UAC警告メッセージ」でクリックします次Windows 11をインストールします。
5。受け入れますライセンス条件そして、Windowsが更新をチェックするまで我慢してください。
6。「Instary To Install」画面で、を確認してください個人ファイルとアプリを保持しますオプションはです選択クリックしますインストール。
7。最後に、Windows 11のインプレースアップグレード/修理が完了するのを待ちます。これが完了すると、システムはすべての更新がインストールされ、すべてのファイル、アプリ、設定が配置された最新バージョンのWindowsにアップグレードされます。*
* 注記:何か問題が発生し、アップグレードが完了できなかった場合は、次のことを行います。
1。 プラグan空のUSBドライブ*(少なくとも8GB)あなたのPCで。
2。「実行」mediacreationtool.exe「でダウンロードしたファイルステップ1上記で作成することを選択しますUSBフラッシュドライブ。
* 注意:USBドライブは、メディア作成プロセス中にフォーマット(削除)されます。したがって、USBに必要なファイルがないことを確認してください。
3。USBの作成が完了したら、「」を実行します。setup.exe" 応用USBドライブからUSBからWindows 11を修復およびアップグレードするために、上記のステップ2(3-7)の指示に従ってください。 *
*追加のヘルプ:Windows 11の修復アップグレードプロセスが再び失敗した場合、システムを修正する最後のオプションはファイルを外部ストレージメディアにバックアップします(例:USBドライブ)、およびにクリーンなWindows 11インストールを実行しますUSBドライブから。
それでおしまい!このガイドがあなたの経験についてあなたのコメントを残してあなたを助けたかどうかを教えてください。他の人を助けるためにこのガイドを気に入って共有してください。
この記事があなたに役立つ場合は、寄付をすることで私たちをサポートすることを検討してください。1ドルでさえ私たちにとって大きな違いをもたらすことができますこのサイトを自由に保ちながら他の人を助け続けるための努力において: