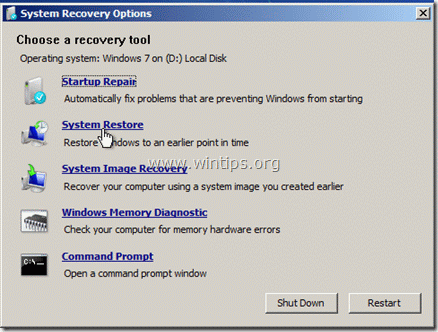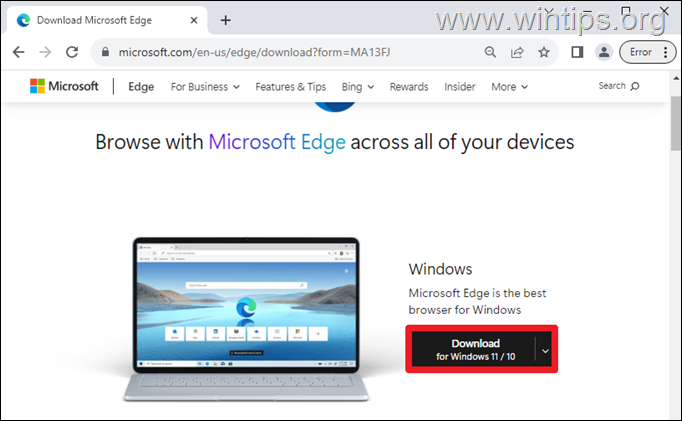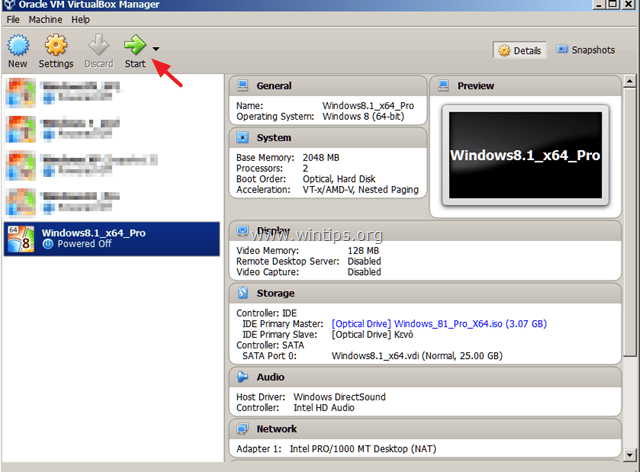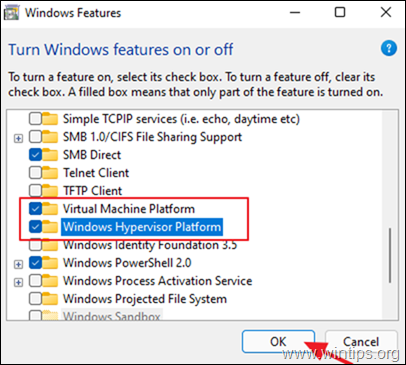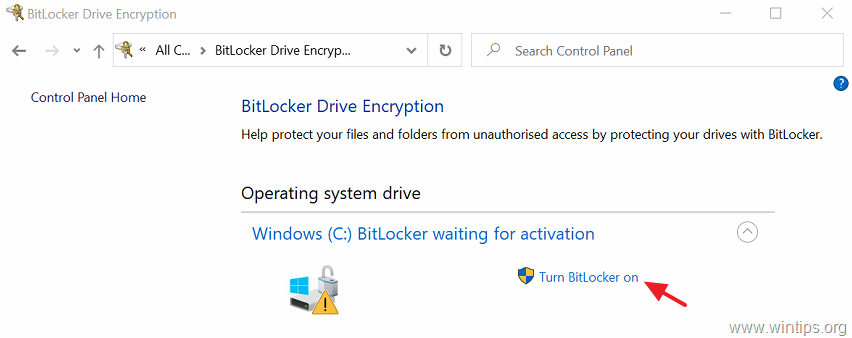、
このチュートリアルには、Windows OSのユーザープロファイルフォルダーの名前を変更する手順が含まれています。ご存知かもしれませんが、いつWindowsでは、ユーザーのプロファイルフォルダーの名前(すべてのファイルと設定が含まれています)は、変更されていません。
たとえば、「Mike」から「John」にアカウントを変更すると、「C:\ uses \」ディレクトリの下のプロファイルフォルダーは、「マイク」(c:\ users \ mike)と名前が付けられ、「john」(c:\ users \ john)という名前が付けられます。これは、Windowsの設計により、ユーザー名を変更してもプロファイルフォルダー名が自動的に変更されないためです。
このチュートリアルには、プロファイルフォルダーWindows 10、8/8.1、および7 OSの名前を変更するための手順が含まれています。
- 関連記事:
ローカルアカウントのユーザープロファイルフォルダー名を変更する方法 *
* 注記:使用している場合Windows 10とa Microsoftアカウント、次に、ユーザープロファイルフォルダーの名前を変更する唯一の方法は、新しいローカル管理者アカウント(目的の名前で)を作成し、新しいアカウントをMicrosoftアカウントに接続することです。
プロファイルフォルダーの名前を変更するには:
重要:続行して(まだ行っていない場合)、前に以下に続きます。
ステップ1。非表示の管理者アカウントを有効にします
1。管理者としてコマンドプロンプトを開きます。それをするために:
a。検索ボックスタイプ:CMD(またはコマンドプロンプト)。
b。を右クリックしますコマンドプロンプト(結果)および選択管理者として実行します。
2。コマンドプロンプトウィンドウの内部で、次のコマンドを入力して押します入力:
- ネットユーザー管理者 /アクティブ:はい
3。その後、コマンドが正常に完了したというメッセージを表示する必要があります。
4。 近いコマンドプロンプト。
ステップ2。レジストリのユーザープロファイルフォルダーパスを変更します。
1。サインアウト現在のアカウントからサインインとして管理者。
2。開くレジストリエディター。それをするために:
1.同時に押します勝つ +r実行コマンドボックスを開くキー。
2。タイプregeditそして押します入力レジストリエディターを開く。
3。Windowsレジストリ内で、(左ペインから)このキーに移動します。
- hkey_local_machine \ software \ microsoft \ windows nt \ currentversion \ profileList
4。「ProfileList」キーを右クリックして選択します輸出。
5。エクスポートされたレジストリキー(「プロファイリスト」など)の名前を入力し、ファイルをデスクトップに保存します。 *
* 注記:プロセスの最後に何か問題が発生した場合は、エクスポートされたレジストリファイルをクリックして、レジストリ設定を復元するだけです。
6。レジストリエディターでは、「」をダブルクリックしますプロフィールリスト「その内容を拡張するための鍵。
7。今、プロフィールリスト「レジストリキー2つ(またはそれ以上)のサブキーが表示されるはずです」S-1-5-21「続いて長い数字( 'S-1-5-21-1001432958-3492499226-3494023764-1001)が続きます。
8a。それぞれをクリックします」S-1-5-21-XXXXXXX「サブキーと右ペインを見てください」profileimagepath「価値、どちらを見つけるために」S-1-5-21-XXXXXXX「サブキーは、名前を変更するユーザーフォルダーのパスを示しています。 *
*たとえば、プロファイルフォルダー「マイク」の名前を「ジョン」に変更したいとします。この場合、この値を探します "c:\ users \マイク「In "profileimagepath」
8b。どちらを見つけたらS-1-5-21-XXXXXXX「サブキー、含むプロフィールのパス(場所)、でダブルクリックして」profileimagepath「現在のフォルダーパス(「C:\ Users \ Mike」などの現在のフォルダーパス(「C:\ Users \ John」など)に変更します。
8c。完了したら、クリックしますわかりました。
9。 近いレジストリエディターと再起動あなたのコンピューター。
ステップ3。WindowsExplorerのユーザーフォルダーの名前を変更します。
1。再起動後、サインアウトから管理者アカウントとサインインを使用して新しいアカウント名前(例:ジョン ")。 *)。
* 注意:サインイン後、すべてのファイルと設定が失われていると思われます。これは、あなたが署名したために起こります一時的なユーザープロファイル(ファイルと設定なし)。パニックに陥らないで、この問題を修正するために以下を続けてください。
2。Windows Explorerを開き、「C:\ Users」フォルダーに移動します。 *
* 注記:Windows 10を使用している場合は、「アカウントにサインインできない」メッセージを無視(閉じる)メッセージを無視します。
3。名前を変更するユーザープロファイルフォルダーを右クリックします(「Mike」から「John」まで)と選択名前を変更します。
4。プロファイルフォルダーに新しい名前(「John」など)を入力して押します入力。 *
* 重要:新しい名前は、レジストリの「profileimagepath」値の名前と同じでなければなりません(例: "c:\ users \ジョン")。
5。「フォルダーアクセス拒否」ウィンドウで、クリックします続くユーザーアカウントフォルダーの名前を変更します。 *
* 注記:フォルダの名前を変更できない場合は、管理者アカウントを使用して、この手順をWindowsセーフモードに適用してください。
6。 再起動あなたのコンピューター。
7。再起動後、すべての個人ファイルと設定を整備して、通常のプロファイルにサインインする必要があります。
8。次のステップに進みます。
ステップ4。レジストリ参照を古いフォルダー名に置き換えます。
ユーザーフォルダーを目的の名前に名前を変更した後、検索やその他の問題を避けるために、古い名前を参照するレジストリ値も変更する必要があります。レジストリパスを変更するには: *
*メモ:
1。「アクセスが拒否された」または同様のエラーのためにレジストリ値を変更できない場合は、スキップして次のレジストリ値を変更します。
2。あなたの生活を楽にするために、「検索と交換」機能(検索と置換)を提供する次の無料レジストリエディターのいずれかを使用できます。
1。同時に押しますWindows +r実行するコマンドボックスを開くキー。
2。タイプregeditそして押します入力。
3。レジストリメニューからクリックします編集>探す。
4。「what」ボックスで、プロファイルフォルダーの古い名前を入力します。 (例:「マイク」)とクリックします次を見つけます。
5。次に、古い名前が含まれているレジストリエントリでダブルクリックし、新しい名前に置き換えてクリックしますわかりました。 *
* Eg Change "c:\ users \マイク"to" c:\ users \ジョン「。
6。完了したら、を押しますF3次の値を見つけて同じ変更を加えるための鍵。
7。古い名前を参照するすべての値を変更するために同じステップを実行し、完了したら、以下の最後のステップに進みます。
ステップ5。検索インデックスの再構築。
最後に、以下の手順に従って、検索インデックスを再構築します。
1。ウィンドウを開きますコントロールパネル。
2。開けるインデックス作成オプション。
3。「インデックス作成オプション」でクリックします高度な。
4。クリック再構築します。
5。クリックわかりました情報メッセージで。
6。インデックス作成が完了したら、完了しました! *
* Windows 10ユーザー向けのメモ:フォルダの名前を変更した後にストアアプリが機能していない場合は、開きますPowershellとして管理者そして、このコマンドを与えます:
- get-appxpackage | foreach {add -appxpackage -register "$($ _。installlocation)\ appxmanifest.xml" -disabledevelopmentMode}
それでおしまい!このガイドがあなたの経験についてあなたのコメントを残してあなたを助けたかどうかを教えてください。他の人を助けるためにこのガイドを気に入って共有してください。
この記事があなたに役立つ場合は、寄付をすることで私たちをサポートすることを検討してください。1ドルでさえ私たちにとって大きな違いをもたらすことができますこのサイトを自由に保ちながら他の人を助け続けるための努力において: